Welkom bij Yoobi: Handleiding medewerkers
Welkom bij Yoobi voor medewerkers
Account activeren + Inloggen
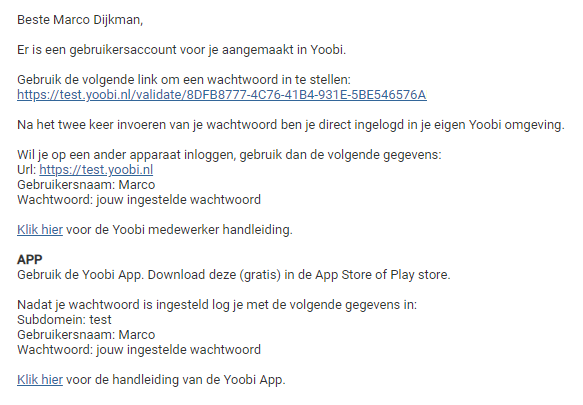
Klik op de wachtwoordlink om naar dit scherm te navigeren:
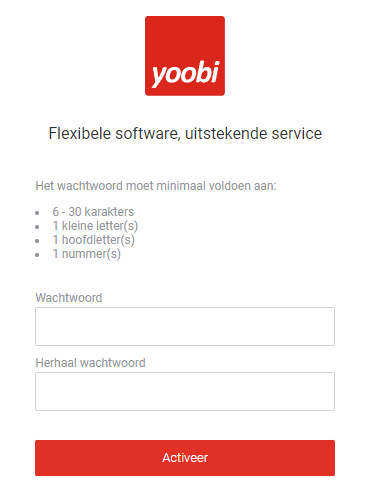
Vul je wachtwoord 2x in en kies 'Activeer'. Je account is nu geactiveerd en je logt direct in.
Wij kunnen jouw wachtwoord niet inzien. Ben je je wachtwoord kwijt, vraag dan een nieuw wachtwoord aan. Lukt dit niet, vraag dan jouw Yoobi beheerder om jou een mailtje te sturen waarmee jij een nieuw wachtwoord instelt.
Introductie Yoobi (Support, Knoppen, Lijsten, Dashboards)
Heb je een vraag over een bepaald onderwerp in Yoobi dan is er overal in Yoobi support informatie beschikbaar:
Help & Support:
Dit is de blauwe knop rechtsonder in ieder Yoobi scherm. Klik en er opent een ‘Help & Support’-paneel. Wil je uitleg over de huidige pagina waarin je je begeeft in Yoobi, klik dan op de link bij ‘Huidige pagina’.
Indien beschikbaar worden hier ook gerelateerde items, faq pagina’s en pagina’s met stappenplannen getoond.
Gebruik de zoekbalk om informatie te vinden. Vind je niet wat je zoekt? Dien dan onderaan een supportmelding in.
Vraagteken en Help:
Rechtsboven in je Yoobi scherm zie je een knop met een vraagteken. Klik en kies 'Help'. Je navigeert direct naar de informatie over de pagina waarop je op dat moment in Yoobi bent.
Help website:
Alle support pagina’s zijn te vinden op onze help website: https://help.yoobi.nl/support. Zoek op omschrijving of op categorie, ga naar het menu FAQ of bekijk de actuele meldingen. Vind je niet wat je zoekt? Dien hier dan een supportmelding in.
Let op: Wij leveren geen telefonische support. Indien nodig nemen wij wel telefonisch contact op.
2. Vaste knoppen
De volgende knoppen zijn altijd vast aanwezig boven in je Yoobi scherm:
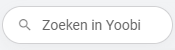 |
Zoek in heel Yoobi naar een project-, medewerker- of relatienaam. Vul de gehele naam in of een gedeelte hiervan. |
| Wanneer je een notificatie hebt ontvangen zal dit hier zichtbaar zijn. Het aantal ongelezen notificaties wordt aangegeven, in dit geval zijn er nog 3 ongelezen notificaties. |
Onder het vraagteken is de volgende informatie beschikbaar:
|
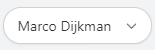 |
Klik op deze knop om je eigen Yoobi profielgegevens in te zien, instellingen te wijzigen (bijv je taalinstelling) of uit te loggen. |
3. Lijsten (weergave en mogelijkheden)
Yoobi werkt met diverse lijsten (o.a. medewerkers, projecten en relaties):
- Weergave: Bepaal zelf hoe jij de lijsten wilt zien: Kies tussen een 'smalle' (2 kolommen) of 'brede' (meer kolommen) weergave van de lijst en bepaal welke kolommen je getoond wilt hebben.
- Mogelijkheden: Voeg filters toe, maak selecties in je lijst en voer voor deze selectie een actie uit. Exporteer de lijst als PDF of naar excel.
4. Dashboards
Klik links in Yoobi op een menu item en het dashboard van dit menu wordt getoond. Binnen de basismodule zijn er de volgende dashboards: ‘Mijn Yoobi’, ‘Personeel’, ‘Projecten’ en ‘CRM’. Een dashboard geeft inzicht in openstaande actiepunten en het is mogelijk eigen rapportages of lijsten als inzichtblok toe te voegen aan je dashboard.
Afhankelijk van extra aangeschafte modules of rechten zijn er ook nog de menu items Mijn verlof, Personeel, Planning, Financieel, Rapporten, Inzicht of Beheer.
Uren registreren
Klik hier voor meer informatie over de maandtimesheet.
Klik hier voor meer informatie over de dagtimesheet.
Timesheet sluiten
Wanneer de uren goedgekeurd zijn dan kleurt de week in de timesheet groen, wanneer ze afgekeurd worden dan kleurt de week rood. Heropen de week via de drie puntjes, pas de registratie(s) aan en sluit de week weer.
Moeten de uren ook nog door een projectmanager of door een externe accordeur goedgekeurd worden, dan kleuren de regels van de betreffende projecten geel bij het sluiten van de week in de timesheet. De uren worden dan niet alleen naar de manager gestuurd ter beoordeling, maar ook naar de projectmanager en/of klant.
Waarom moet ik iedere week de timesheet sluiten?
Klik hier voor meer informatie.
Verlof aanvragen
Deze aanvraag wordt ter goedkeuring naar de manager gestuurd. Wanneer dit wordt goedgekeurd (of afgewezen) ontvang jij een bericht hiervan.
De Yoobi beheerder heeft ingesteld welk type verlof er rechtstreeks in de timesheet geregistreerd kan worden (bijv 'ziek' of 'tijd voor tijd') en voor welk type verlof je een verlofaanvraag voor in moet dienen (bijv 'Vakantie').
Een verlofaanvraag dien je in via het menu Mijn Yoobi > Mijn verlof of vanuit de timesheet. Klik in de timesheet op de knop 'Verlof aanvragen'.
Klik hier om te zien hoe je een verlofaanvraag indient.
Onkosten declareren
Een onkostendeclaratie dien je in via het menu Mijn Yoobi > Mijn onkosten.
Klik hier om te zien hoe je onkosten declareert.
Taken aanmaken
Klik hier om te zien hoe en waar in Yoobi je een taak aanmaakt.
Klik hier voor de koppeling met Outlook.
Instellingen
Klik hier voor meer informatie over 'Mijn profiel'.
Yoobi App
Gebruik de Yoobi app om gemakkelijk je uren, kilometers, onkosten en verlof in te voeren.
Installeren
Ga naar de Google Play Store of de App Store om de app op je telefoon te installeren. Je herkent de app aan het vierkante Yoobi-logo. Dit is een gratis app.
Afhankelijk van de modules waar je mee werkt en welke rechten hebt zijn er meerdere mogelijkheden in de App. Klik op de onderstaande links voor meer informatie over de diverse menu's in de Yoobi app:
- Inloggen
- Algemeen
- Mijn Yoobi
- Uren registreren (urenregistratie)
- Uren registreren (tijdregistratie)
- Verlof
- Onkosten
- Acties
- CRM
- Planning
- Projecten
- Instellingen
- Overig
Wanneer je de app geïnstalleerd hebt kun je ook in de app zelf naar deze informatie navigeren. Ga hiervoor naar het menu 'Overig' onderin je app, en kies voor 'Hulp nodig'. Hier zijn ook de filmpjes beschikbaar.
-
Gepubliceerd op:
-
Gemaakt door:
-
Bijgewerkt op:15-02-2024
-
Tag:
-
Door:Mercedes Roeland Gonzalez-Pos
-
Supporttag:
-
Meer:English releasenotes

