Mijn uren: Dagtimesheet
Gewerkte uren registreer je in de timesheet. Ga naar 'Mijn Yoobi' en kies 'Mijn uren' om de timesheet te openen.
Uren- of tijdregistratie
Bij het in gebruik nemen van Yoobi is er gekozen voor:
- Urenregistratie (meest gebruikt): Je geeft het aantal uur per activiteit door (bijvoorbeeld 4 uur). Hierbij maak je gebruik van de maand- of dagtimesheet.
- Tijdsregistratie: Je geeft het aantal uur per activiteit door, met daaraan gekoppeld een tijdstip (bijvoorbeeld 4 uur van 08:00 tot 12:00). Je kunt precies zien met welke activiteit je op welk moment van de dag bezig bent geweest. Hierbij maak je gebruik van een week- of dagtimesheet.
Als je de gewerkte uren van een dag wilt uitsplitsen over meerdere projecten, kan het praktisch zijn om de dag timesheet te gebruiken. Ook als je heel veel registraties op een dag doet en misschien meerdere registraties op 1 activiteit wilt doen, kan de dagtimesheet handiger zijn.
Of je nu met uren- of tijdregistratie werkt, de dagweergave is altijd beschikbaar. Vanuit de dagtimesheet kun je gemakkelijk overschakelen naar de weergave per maand door op de knop 'Per maand' te klikken of 'Per week' om naar de weektimesheet over te schakelen.
Werkwijze uren registreren
- Voer regel voor regel de uren in
- Klik op het + icoon rechts om een nieuwe regel toe te voegen
- Typ de eerste 3 letters of cijfers van een relatie, project of activiteit en selecteer deze. Yoobi geeft standaard de laatste 10 gebruikte relaties, projecten en/of activiteiten waardoor je sneller kunt registreren
Tip: Klik direct in het vakje 'Activiteit' en Yoobi laat de 10 laatst gekozen activiteiten zien
- Vul bij 'Duur' in hoelang je aan deze activiteit gewerkt hebt. in het geval van tijdregistratie vul je ook de start- en eindtijd in
- Vul eventueel een overwerkpercentage, specificatieveld of opmerking in. Dit wordt hieronder verder uitgelegd
- Klik voor een nieuwe registratie nogmaals op het + icoon rechts om een nieuwe regel toe te voegen
- Als alle dagen in de week ingevuld zijn, sluit je de week af. Klik hier voor op de 3 puntjes. Er kunnen geen wijzigingen meer plaatsvinden. De manager kan de uren nu beoordelen en accorderen
Hierbij een voorbeeld van de dag timesheet met tijdregistratie. Werk je niet met tijdregistratie dan zijn de kolommen ‘Start’ en ‘Einde’ niet aanwezig.
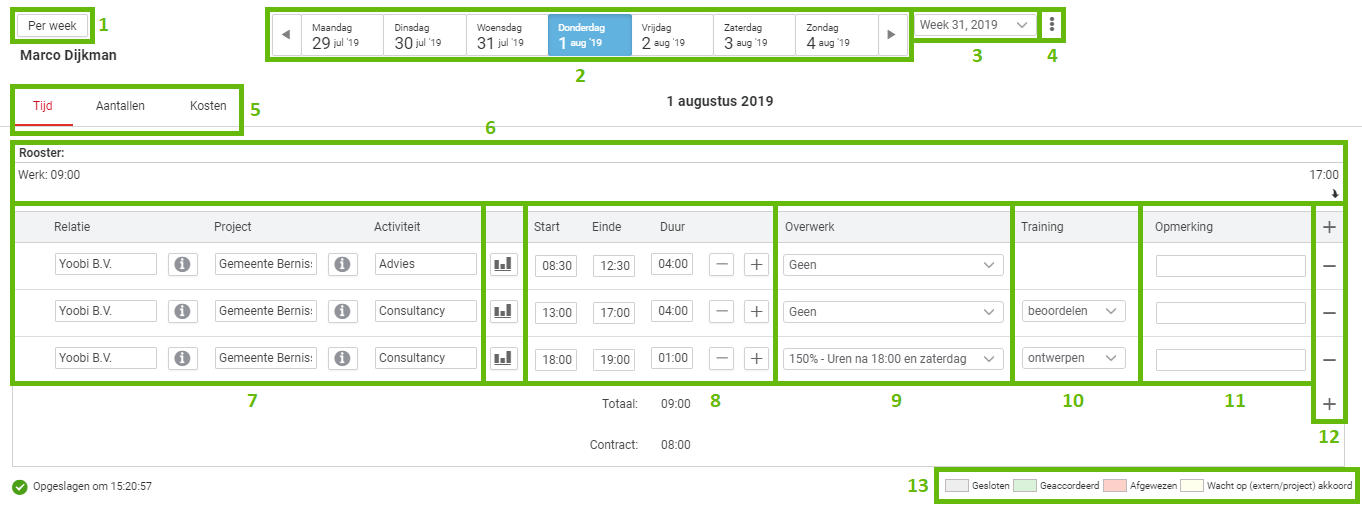
1. Timesheet instellingen. Klik op de knop 'Timesheet instellingen' en er opent een rechterpaneel. Kies hier of je de timesheet in de weergave per maand (urenregistratie) of per week (tijdregistratie) wilt zien.
2. Huidige week/dag. Hier wordt de huidige week weergegeven met in het blauw de huidige dag. Navigeer met de pijltjes links en rechts naar een andere week.
3. Week. Het weeknummer en jaartal worden weergegeven. Klik op het pijltje naar beneden om via het dropdown menu naar de gewenste week/jaar te navigeren.
4. Week afsluiten. Na het invoeren van alle registraties van deze week klik je op deze drie puntjes en klik je op ‘Periode afsluiten’. Hierdoor wordt de timesheet grijs en is het aan de manager om de uren te accorderen.
5. Aantallen en Bedrag registreren. Naast het registreren van uren is het ook mogelijk om aantallen (bijv. kilometers) of een bedrag (bijv. onkosten) te registreren. Dan moet dit wel als activiteit toegevoegd zijn aan het project door de Yoobi beheerder. Klik op het tabblad 'Aantallen' om aantallen te registreren.
6. Rooster. Hier wordt het rooster met je contracturen weergegeven. Werkt jouw organisatie met pauze tijden dan zullen deze hier zichtbaar zijn.
7. Relatie/Project/Activiteit. Als je vaak dezelfde activiteit gebruikt hoef je alleen in de kolom 'Activiteit' te klikken en te kiezen voor de gewenste activiteit. Anders kun je de gewenste activiteit opzoeken door het project en/of relatie te selecteren.
8. Start/Eind/Duur. Start en Eind zijn alleen zichtbaar bij tijdregistratie. Vul de starttijd in en het aantal uur en Yoobi rekent de eindtijd automatisch uit. Klik je nu op het + icoon voor een nieuwe regel, dan vult Yoobi de eindtijd van de vorige registratie alvast in als starttijd voor de nieuwe registratie.
9. Overwerkpercentages (dit is een extra optie, de kolom hoeft niet zichtbaar te zijn). Werk je extra uren buiten je contract, bijvoorbeeld na een bepaald tijdstip of in het weekend, dan kun je dit aangeven door aan deze registratie een overwerkpercentage te koppelen. In Yoobi kan er op verschillende manieren met overuren omgegaan worden. Het kan ook zijn dat er geen overwerkpercentages beschikbaar zijn, maar dat Yoobi automatisch alle uren boven het aantal contract uren ziet als overwerk. Heb je hier vragen over, vraag dit dan aan de Yoobi beheerder binnen jouw organisatie.
10. Specificatievelden (dit is een extra optie, de kolom hoeft niet zichtbaar te zijn). Specificatievelden gebruik je om een activiteit verder te specificeren. Er kunnen één of meerdere specificatievelden toegevoegd worden. Klik op het pijltje naar beneden om het dropdown menu te openen en kies de specificatie.
11. Opmerking. Vul indien gewenst een opmerking in bij je registratie. Het kan zijn dat ingesteld is dat dit verplicht is in te vullen bij een bepaalde activiteit. Zonder opmerking kun je de timesheet in dat geval niet sluiten.
12. + en - icoontjes. Voeg met behulp van het + icoon registratie regels toen of verwijder deze met het - icoon.
13. Legenda. De kleuren in de legenda geven het volgende aan:
- Grijs. Als je de periode hebt afgesloten, wordt de week grijs gekleurd. Er kunnen geen wijzigingen meer gedaan worden. Wil je toch nog iets wijzigen, heropen de periode weer door op de puntjes te klikken en te kiezen voor 'Heropen periode'. De timesheet kleurt weer blauw en wijzigingen kunnen gemaakt worden.
- Groen. De periode is goedgekeurd. Er zijn geen wijzigingen meer mogelijk en ook heropenen is niet meer mogelijk. Wil je toch een registratie wijzigen neem dan contact op met je manager/Yoobi beheerder.
- Rood. Als de periode wordt afgewezen door de manager (timesheet accorderen) wordt de gehele periode rood gekleurd. Heb je ingesteld dat registraties door de projectmanager (project accorderen) of door een externe partij (bijvoorbeeld de klant)(extern accorderen) geaccordeerd dienen te worden en zij keuren de registraties af dan wordt in de timesheet het betreffende project in het rood aangegeven.
Een medewerker lost dit zelf op door de betreffende periode te heropenen, de registraties te corrigeren en de periode weer te sluiten. Met het sluiten zal automatisch een nieuwe aanvraag tot accorderen worden verstuurd. - Geel. Geelgekleurde regels zijn registraties die wachten op goedkeuring van een projectmanager (project accorderen) of externe accordeur(extern accorderen). Ook een verlofaanvraag welke nog goedgekeurd dient te worden, wordt geel weergegeven.
Week afsluiten
Als alle uren (en eventueel de kilometers en onkosten) in de week ingevuld zijn moet deze week afgesloten worden. Klik rechtsboven op de 3 puntjes naast het weeknummer. Kies 'Week XX sluiten’. Nu is de periode gesloten (grijs van kleur) en kunnen er geen wijzigingen meer gemaakt worden. De uren ingevuld in deze periode worden na het afsluiten automatisch naar de afdelingsmanager gestuurd zodat deze ze kan accorderen. Als project- en/of externe accordering is ingesteld en je sluit de week dan wordt er bij het afsluiten ook een mail naar de (project)manager en/of externe klant gestuurd ter beoordeling. De kleur in de timesheet wordt geel.
Beoordeling door manager
Na het afsluiten van de timesheet worden de registraties beoordeeld door de manager.
Goedgekeurd (groen). Als de registraties goedgekeurd zijn wordt de week in de timesheet groen van kleur en krijgt dan de status ‘Geaccordeerd’. Het is nu niet meer mogelijk om de timesheet te heropenen en wijzigingen door te voeren. Dit kan eventueel alleen nog door de manager/beheerder.
Afgewezen (rood). Als de registraties worden afgewezen wordt de week in de timesheet rood van kleur en krijgt dan de status ‘Afgewezen’. De manager geeft in het opmerkingenveld aan waarom de registraties afgewezen zijn. De medewerker krijgt hier een e-mail en notificatie van. Het is nu juist wel mogelijk om de timesheet te heropenen zodat je wijzigingen kunt doorvoeren en de timesheet opnieuw kunt sluiten.
Registraties kopiëren naar andere week/weken
Wanneer je vaak dezelfde registraties moet invullen kun je gebruik maken van de mogelijkheid om een week te kopiëren. Dit kan niet vanuit de dagweergave, maar alleen in de maand- of weekweergave.
Gegevens opslaan
Na elke actie (zoals toevoegen, aanpassen of het verwijderen van uren) slaat Yoobi automatisch je timesheet op. Je hoeft hiervoor dus niet op een knop ‘Opslaan’ te klikken.
Overwerk, Tijd-voor-tijd en Pauze
Afhankelijk van de instellingen binnen de organisatie zijn er diverse mogelijkheden voor het registreren van overwerk, tijd-voor-tijd uren of pauze. Vraag dit na bij je manager of beheerder van Yoobi.
Ziek, bezoek huisarts/tandarts en vakantie
Uren voor ziekte of een bezoek aan de huisarts / tandarts worden bijgehouden op activiteiten die horen bij het project ‘Algemeen’. Als ingesteld is dat je deze rechtstreeks mag registreren in de timesheet, kun je de activiteit selecteren. Kun je een activiteit met betrekking tot verlof niet selecteren dan moet je dit via een verlofaanvraag aanvragen.
Verlof aanvragen vanuit de timesheet
Verlof kun je ook aanvragen door het timesheet instellingen paneel rechts te openen en daar te klikken op 'Nieuwe verlofaanvraag'.
timesheet:day
-
Gepubliceerd op:
-
Gemaakt door:Iris Keim
-
Bijgewerkt op:27-01-2025
-
Tag:
-
Door:Mercedes Roeland Gonzalez-Pos
-
Supporttag:timesheet:day
-
Meer:English releasenotes