Mijn uren: Maandtimesheet: Beheerders
Mijn uren: Maandtimesheet (voor Beheerders)
Timesheet
Gewerkte uren registreer je in de timesheet. Ga naar 'Mijn Yoobi' en kies 'Mijn uren' om de timesheet te openen.
Uren- of tijdregistratie
Bij de inrichting van Yoobi is er gekozen voor uren- of tijdregistratie.
- Urenregistratie (meest gebruikt): Je geeft het aantal uur per activiteit door (bijvoorbeeld 4 uur). Hierbij maak je gebruik van de maand- of dagtimesheet.
- Tijdsregistratie: Je geeft het aantal uur per activiteit door, met daaraan gekoppeld een tijdstip (bijvoorbeeld 4 uur van 08:00 tot 12:00). Je kunt precies zien met welke activiteit je op welk moment van de dag bezig bent geweest. Hierbij maak je gebruik van een week- of dagtimesheet.
Maandtimesheet
In dit document worden de mogelijkheden voor de maandtimesheet beschreven.
(Verplicht) opmerking toevoegen aan registraties
Maak je gebruik van standaard activiteiten en wil je dat er bij een standaard activiteit verplicht een opmerking toegevoegd moet worden, ga dan naar Beheer > Systeemvoorkeuren > Standaard activiteiten en stel dit in.
Zijn je projecten en activiteiten al ingericht en wil je alsnog gebruik gaan maken van een verplicht opmerkingen veld, dan kun je dit via de bulkmutatie ‘Activiteiten’ in één keer bij meerdere bestaande activiteiten instellen.
Overwerkpercentages
Via Beheer > Instellingen > Overwerk stel je in of er standaard gebruik gemaakt mag worden van overwerk(percentages).
Om daadwerkelijk een overwerkpercentage te kunnen gebruiken bij het registreren in de timesheet moet je dit op 2 plekken 'Aan' hebben staan:
- In het project (Projecten > Dubbelklik op project > Tabblad Projectgegevens)
- Bij de medewerker (Personeel > Medewerkers > Dubbelklik op de medewerker > Tabblad Medewerker gegevens)
Als bovenstaande ingesteld is zie je in de timesheet (na dubbelklikken op een dag/activiteit in de timesheet) de volgende pop-up, met de kolom 'Overwerkpercentage'.
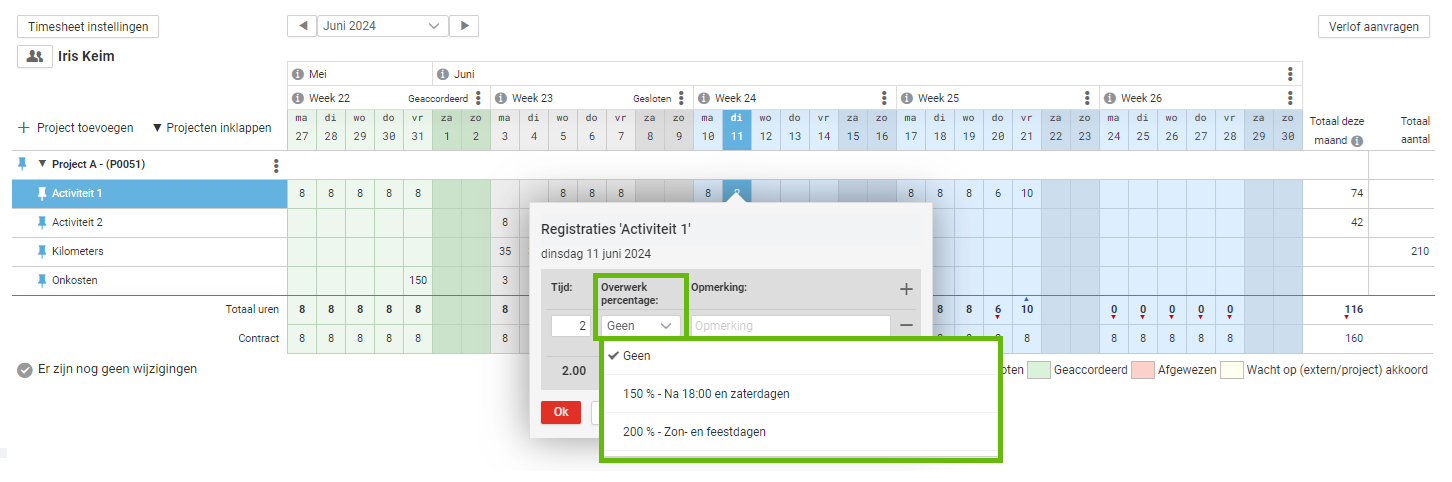
Specificatievelden
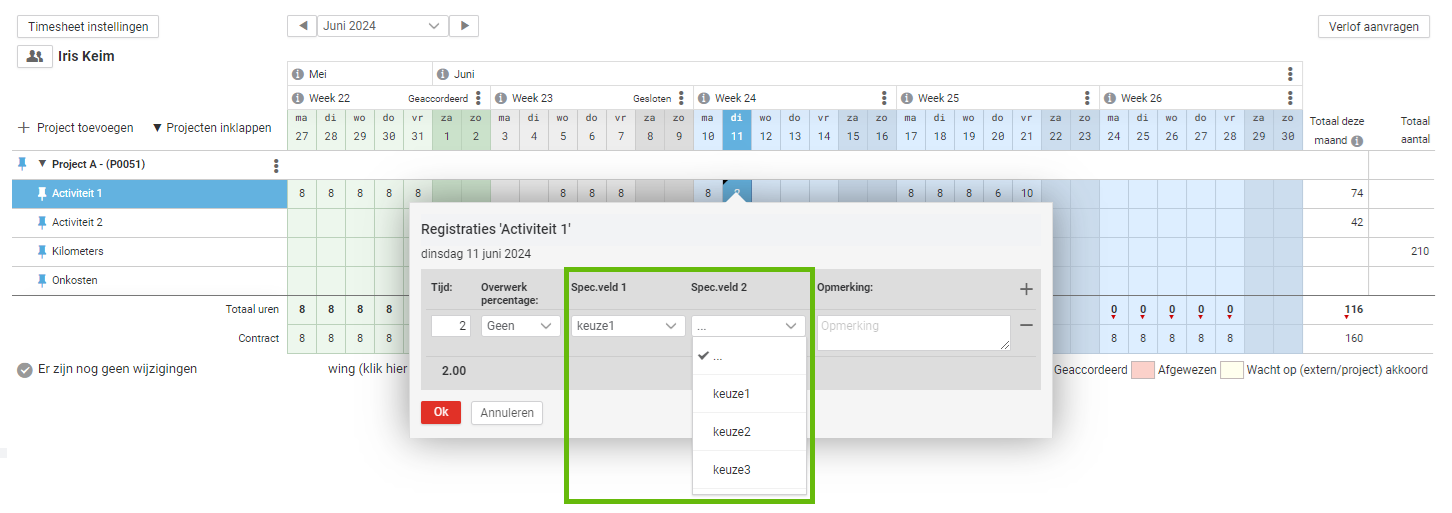
Klik hier voor meer informatie over het definiëren van specificatievelden en de instellingen die je moet in stellen om hier gebruik van te kunnen maken.
Registratietypes: Uren, aantallen (kilometers) en bedragen (onkosten)
- Uren
- Bedrag (bijvoorbeeld voor reis- en verblijfkosten)
- Aantal (bijvoorbeeld voor kilometers)
.png)
Nadat je het juiste registratietype hebt geselecteerd, is het mogelijk om een secundair registratie type toe te voegen. Hiermee is het mogelijk om op 1 activiteit zowel uren als aantallen (of bedrag) te registreren.
Tip: Maak liever geen gebruik van een secundair registratie type. Beter is het om een nieuwe activiteit toe te voegen met daaraan een ander registratietype gekoppeld.
Zo zie je in de timesheet 2 aparte regels, dit is veel overzichtelijker.
Secundair registratietype toevoegen/inzien in timesheet
Klik met je rechter muisknop in de timesheet. Indien er een registratie op het secundaire registratietype is gedaan, zie je in de timesheet een rondje. Het aantal of bedrag kun je alleen zien als je met je rechtermuisknop nogmaals op de registratie klikt. In veel gevallen is het dus makkelijker en overzichtelijker om een nieuwe activiteit toe te voegen aan het project (bijvoorbeeld ‘Kilometers’) in plaats van een secundair registratie type aan een bestaande activiteit toe te voegen.
Registraties kopiëren naar andere week/weken
Lees er hier meer over.
Gegevens opslaan
Afsluiten van de timesheet
Het is ook mogelijk voor een manager / beheerder om timesheets voor de medewerker(s) te sluiten. In het dashboard 'Personeel' zie je hoeveel periodes er gesloten kunnen worden. Klik op het menublok 'Timesheet afsluiten' en navigeer naar de lijst met te sluiten periodes. Meer informatie.
Goedkeuren/afwijzen van registraties in de timesheet
- Timesheet accorderen. Dit is het accorderen van de timesheet per medewerker. De medewerker sluit de periode en de manager / Yoobi beheerder accordeert deze periode.
Stel een notificatie in dat er bij het sluiten van de timesheet door de medewerker een e-mail verstuurd wordt naar de manager met daarin een link om de timesheet direct te kunnen accorderen.
De accordeer taken zie je via het menu Personeel > Timesheet accorderen
- Project accorderen. Dit is een extra accordeertaak naast het timesheet accorderen. Per project geeft je aan of een projectmanager de uren moet accorderen. Geef aan of er per week of maand geaccordeerd moet worden en koppel een medewerker als projectmanager. De projectmanager krijgt de taken om het project te accorderen alléén voor de uren die op het project geregistreerd zijn waaraan hij is gekoppeld als projectmanager.
De accordeer taken zie je via het menu Projecten > Project accorderen
- Project extern accorderen. Dit betreft een aparte module 'Extern accorderen'. Hierbij wordt bij het sluiten van de timesheet een taak aangemaakt voor een extern persoon (de klant). Deze persoon krijgt per e-mail een link waarmee hij/zij naar een overzicht in Yoobi navigeert waar de uren goedgekeurd (of afgewezen) kunnen worden.
De accordeer taken zie je via het menu Projecten > Extern accorderen
Bij goedkeuren kleurt de timesheet groen, bij afwijzen kleurt deze rood. De accordeur geeft in het notitieveld aan waarom de registraties afgewezen zijn.
Een grijze kleur betekent dat de timesheet gesloten is en dat er nog geaccordeerd moet worden (timesheet accorderen). Kleurt de timesheet geel, dan moeten deze registraties ook nog geaccordeerd worden. Dit is dan of project accorderen, extern accorderen of het betreft een verlofaanvraag welke nog geaccordeerd dient te worden.
Heropenen van de timesheet
Is de periode goedgekeurd (groen) dan kan alleen de Yoobi beheerder / Afdelingsmanager de timesheet nog heropenen.
Let op: Zijn de registraties in de betreffende heropende timesheet al gefactureerd en je gaat deze toch wijzigen, dan zal Yoobi een correctie factuur genereren.
Om te voorkomen dat er timesheets in het verleden heropend en gewijzigd worden, kun je in de algemene instellingen of per afdeling instellen dat het niet meer mogelijk is timesheets voor een bepaalde datum te heropenen, ook niet door de beheerder. Stel de datum in via Beheer > Instellingen > Registreren > Heropenen van de timesheet toestaan vanaf datum dd-mm-yyyy. Per afdeling stel je dit in via Personeel > Afdelingen > Tabblad Instellingen > Registreren.
Budget tonen in de timesheet (voor medewerkers)
De medewerker klikt in de timesheet op de 3 puntjes achter het project en kiest voor 'Toon budget'. Er wordt (per activiteit) aangegeven wat het budget is, hoeveel hiervan verbruikt is in totaal en hoeveel er verbruikt is door de medewerker.
Verlof aanvragen vanuit de timesheet
Ziek, bezoek huisarts/tandarts en vakantie
Overwerk en Tijd-voor-tijd
Pauzes registreren
Pauze uren kunnen geregistreerd worden zónder dat deze meegeteld worden in het aantal gewerkte uren van een periode.
.png)
Met de gegevens vanuit het werkrooster in het contract wordt in de timesheet een voorstel voor pauze getoond. Klik je op het voorstel, dan wordt dit voorstel geregistreerd. Geregistreerde pauze uren tellen niet mee in het totaal van de gewerkte uren.
Klik hier voor meer informatie over pauzes registreren en hier voor veelgestelde vragen hierover.
Validatieschema
Notificaties
Er zijn 2 handige notificaties in Yoobi in te stellen met betrekking tot het sluiten en accorderen van een timesheet.
- Registratieperiode nog niet beoordeeld. Dit is een notificatie voor de manager. De afgesloten periode van een medewerker is nog niet beoordeeld.
- Registratieperiode nog niet afgesloten. Dit is een notificatie voor de medewerker. De periode is nog niet afgesloten.
Via Beheer > Systeemvoorkeuren > Notificatie instellingen kun je instellen wanneer je de notificatie wilt ontvangen. De standaard periode in Yoobi is een week.
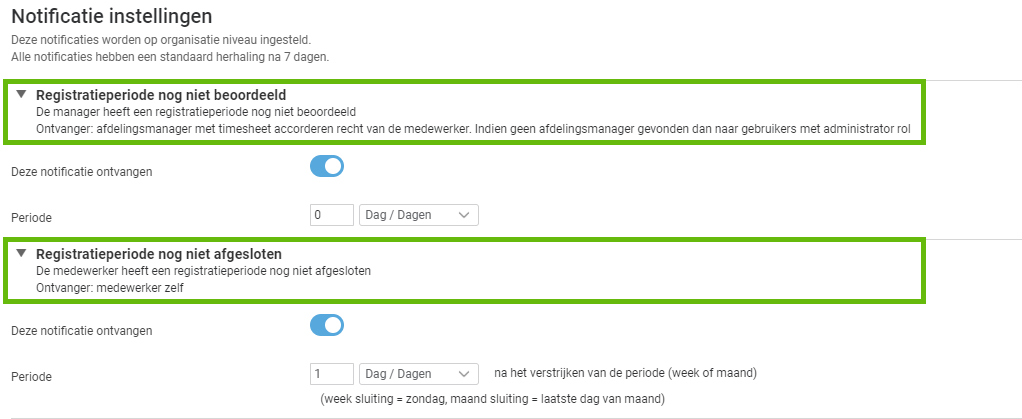
Rapportages
Tip: Markeer deze rapportage als favoriet (geel sterretje) om via je dashboard Rapportages direct naar dit overzicht te gaan.
Tip: Stel een eigen rapport samen door gebruikte filters op te slaan. Klik op 'Bewaren'. Je maakt nu een snelkoppeling aan. Deze snelkoppeling kun je als paars inzichtblok toevoegen in diverse dashboards.
Op dezelfde manier kun je lijsten bewaren. Bijvoorbeeld de lijst met projecten met de daarbij door jouw ingestelde filters.
Tip: Met de extra module 'Inzicht' maak je zelf je eigen rapporten. Bepaal helemaal zelf welke kolommen en rijen je wilt tonen en welke data je wilt opvragen.
-
Gepubliceerd op:
-
Gemaakt door:
-
Bijgewerkt op:29-10-2024
-
Tag:
-
Door:Vincent Egt
-
Supporttag:
-
Meer:English releasenotes