Inkoopfacturen: Detailgegevens
Inkoopfacturen
Ga naar Projecten > Kies project > Ga naar tabblad Inkoopfacturen. Je ziet hier de kaarten/lijst met alle inkoopfacturen die aan dit project zijn toegevoegd.
- Klik op de rode + knop om een nieuwe inkoopfactuur toe te voegen.
- Dubbelklik op een inkoopfactuur om deze in te zien of te wijzigen.
Inkoopfactuur toevoegen
In het project kun je op 2 plaatsen een inkoopfactuur toevoegen:
- Ga naar Projecten > Kies project > Ga naar tabblad Inkoopfacturen. Klik op de rode + knop.
- Ga naar Projecten > Kies project > Ga naar tabblad Overzicht. Klik op de + knop in het kaartje 'Inkoopfacturen'.
Werkwijze:
- Vul alle velden in. Zie verder in dit artikel voor meer informatie over alle mogelijke velden en over de mogelijkheid om je invoervelden te beheren.
- Voeg een bijlage toe. Zie voor meer informatie 'Bijlage(n) uploaden' in dit artikel.
- Geef aan of je de inkoopfactuur wilt doorbelasten. Zie 'Stappenplan Inkoopfactuur doorbelasten' voor meer informatie.
- Sla de inkoopfactuur op.
Wanneer je gekozen hebt om deze factuur door te belasten dan kan deze nu gefactureerd worden.
Zie 'Stappenplan Inkoopfactuur doorbelasten' voor meer informatie.
Lijst inkoopfacturen
Kies voor de kaart- of lijstweergave.
Inkoopfactuur inzien, wijzigen of verwijderen
Inzien
Dubbelklik op een inkoopfactuur om de details in te zien.
Wijzigen
Wijzig gegevens en/of bijlagen en sla op.
Let op: Een inkoopfactuur kan alleen gewijzigd worden als deze niet is doorgefactureerd. Wanneer er een factuur is aangemaakt met de status goedgekeurd, gefiatteerd of verzonden, dan zijn alle velden bij de inkoopfactuur grijs (disabeld) en kunnen ze niet meer gewijzigd worden.
Verwijderen
Klik in het kaartje op de 3 puntjes en kies 'Verwijderen'. In de lijstweergave selecteer je de inkoopfactuur en kies je via de 3 rode puntjes voor 'Verwijderen'.
Let op: Een inkoopfactuur kan alleen verwijderd worden als deze niet is doorgefactureerd.
Nieuwe inkoopfactuur toevoegen. Invoerscherm beheren, welke velden zichtbaar?
In het invoerscherm kunnen de invoervelden beheerd worden. Bepaal zelf welke velden je zichtbaar wilt hebben in het aanmaakscherm en welke niet.
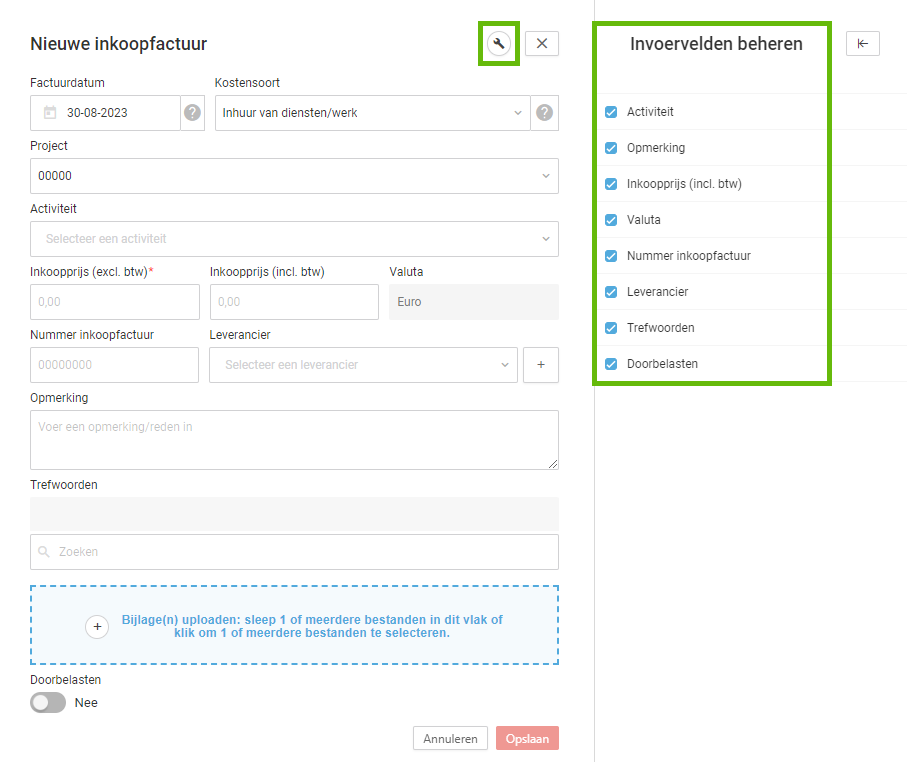
Klik op het moersleutelicoontje om het paneel 'Invoervelden beheren' te tonen of te verbergen.
De velden rechts in het paneel zijn keuzevelden. Gebruik je deze velden niet dan kun je ze hier uitvinken. De velden worden nu niet meer getoond. Je kan ze altijd weer aanvinken.
Invoervelden. Uitleg per invoerveld
Factuurdatum. De factuurdatum die op de inkoopfactuur staat.
Kostensoort. Kies een kostensoort bij deze factuur. Yoobi heeft een aantal standaard kostensoorten toegevoegd. Wijzig of voeg zelf nieuwe kostensoorten toe via Beheer > Systeemvoorkeuren > Kostensoorten. Meer informatie.
Handig: Yoobi onthoudt de laatstgekozen categorie. Bij een nieuwe aanvraag zal dezelfde categorie dus al geselecteerd zijn.
Project. Het project is al voorgevuld, je voegt immers de inkoopfactuur bij dit project toe.
Activiteit. Selecteer een activiteit. Dit is een verplicht veld als je de inkoopfactuur wilt gaan doorbelasten. Wil je de inkoopfactuur niet doorbelasten dan is dit een optioneel veld en hoeft deze dus geselecteerd te worden.
Er worden alleen actieve activiteiten getoond van het registratietype 'bedrag'. Is deze niet aanwezig, dan moet je deze activiteit eerst aanmaken bij je project.
Tip: Maak een standaard activiteit aan, bijvoorbeeld 'Inkoopfacturen'.
Tip: Stel in dat deze activiteit standaard wordt toegevoegd bij het aanmaken van een nieuw project (is instelling bij het aanmaken van standaard activiteit)
Tip: Voeg deze activiteit in 1x toe aan bestaande projecten met de bulkmutatie projecten.
Inkoopprijs (excl. btw). Dit veld is verplicht. Neem de prijs over van de inkoopfactuur.
Inkoopprijs (incl. btw). Dit veld is niet verplicht.
Valuta. De valuta wordt automatisch overgenomen vanuit het project. Het is niet mogelijk een andere valuta te kiezen dan ingesteld is in het project.
Nummer inkoopfactuur. Dit veld is niet verplicht. Neem het nummer over van de inkoopfactuur.
Leverancier. Dit veld is niet verplicht. Selecteer de leverancier van de inkoopfactuur. Is deze nog niet aangemaakt als relatie in Yoobi, voeg deze dan direct toe door op de + knop te klikken.
Opmerking. Dit veld is niet verplicht.
Trefwoorden. Dit veld is niet verplicht. Selecteer een trefwoord. Alleen de trefwoorden die aangemaakt zijn in de categorie 'Facturen' worden hier getoond. Het is ook mogelijk hier direct een nieuw trefwoord aan te maken. Deze wordt dan ook direct toegevoegd aan de categorie 'Facturen'.
Bijlage(n) uploaden. Klik op het blauwe vlak en de verkenner opent. Selecteer de inkoopfactuur (of meerdere bestanden) en voeg deze toe (of sleep deze naar het blauwe vlak).
De bijlage zal in het rechterpaneel getoond worden.
Doorbelasten. Wil je de inkoopfactuur doorbelasten, zet hier dan het schuifje op 'Aan'. Er openen dan direct een aantal extra velden:
Activiteit. Dit veld is hetzelfde veld als het veld 'Activiteiten' hierboven en zal ook voorgevuld zijn met de activiteit die je eerder bovenin hebt geselecteerd. Had je nog geen activiteit geselecteerd dan is het nu verplicht een activiteit te selecteren. Zonder geselecteerde activiteit kun je de inkoopfactuur niet toevoegen.
Inkooprijs (excl. btw). Dit veld is hetzelfde als het veld 'Inkoopprijs' en zal voorgevuld zijn met de prijs die je eerder ingevoerd hebt. Dit veld is hier niet te wijzigen. Had je nog geen inkoopprijs ingevuld, dan doe je dat alsnog bovenin.
Marge (%). Het veld 'Marge' en 'Verkoopprijs' zijn gekoppeld aan elkaar. Vul je de marge in, dan wordt de verkoopprijs automatisch berekend en vul je de verkoopprijs is, dan wordt automatisch de marge berekend. De verkoopprijs is verplicht.
Verkoopprijs (excl. btw). Het veld 'Marge' en 'Verkoopprijs' zijn gekoppeld aan elkaar. Vul je de marge in, dan wordt de verkoopprijs automatisch berekend en vul je de verkoopprijs is, dan wordt automatisch de marge berekend. De verkoopprijs is verplicht.
Btw percentage. Hier wordt het standaard btw percentage getoond. Dit standaard btw percentage is ingesteld in Beheer > Systeemvoorkeuren > Btw percentages. Selecteer inden gewenst een ander btw percentage.
Bijlage(n) uploaden
De inkoopfactuur zal in het rechterpaneel getoond worden.
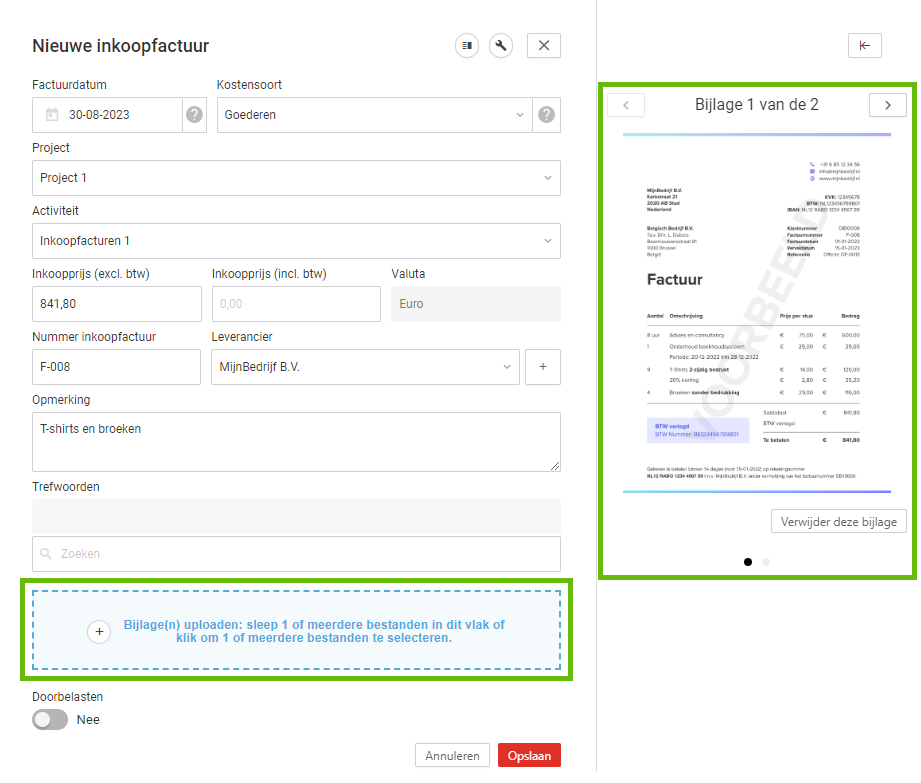
- Gebruik de pijltjes om door de afbeeldingen te navigeren.
- Wil je nog een bijlage toevoegen? Klik dan nogmaals op het blauwe vlak.
- Klik op 'Verwijder deze bijlage' om een bijlage te verwijderen.
Stappenplan Inkoopfactuur doorbelasten
Zet in de inkoopfactuur het schuifje 'Doorbelasten' op 'Aan' om deze door te kunnen belasten. De extra velden 'Activiteit', 'Inkoopprijs', 'Marge', 'Verkoopprijs' en 'Btw percentage' worden nu zichtbaar. Vul deze velden. Zie hierboven de uitgebreide uitleg voor deze velden.
Stap 2
Zorg dat er een regie order aanwezig is bij dit project.
Stap 3
Het genereren van een factuur gaat op dezelfde manier als het genereren van een regiefactuur. Meer informatie.
Let op: Bij het doorbelasten van een inkoopfactuur is er géén datum aan de inkoopfactuur gekoppeld. Of je dus wel of niet een datum opgeeft bij het genereren van een factuur, de inkoopfactuur zal altijd in het voorstel getoond worden.
De factuur kan op 3 verschillende plekken gegenereerd worden:
- Via het menu Financieel > Facturen maken. Bij deze manier van factureren genereer je voorstellen binnen een bepaalde (zelf ingevoerde) periode. Deze manier gebruik je wanneer je bijvoorbeeld facturen genereert op maand- of weekbasis. Het maakt niet uit welke periode je hier kiest, de inkoopfactuur zal altijd als voorstel getoond worden.
- Via het menu Projecten > Kies project > Tabblad 'Overzicht' > Kaartje 'Actiepunten'. Zodra er inkoopfacturen te factureren zijn voor dit project zal dit getoond worden in het kaartje 'Actiepunten' op het tabblad 'Overzicht'. Klik op de regel voor een factuurvoorstel. Klik hier voor meer informatie.
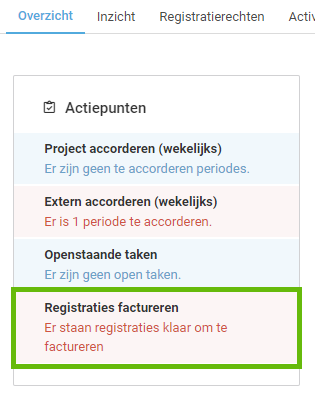
- Via het menu Projecten > Kies project > Tabblad 'Orders' > Regie order. In het orderitem zal, zodra er inkoopfacturen te factureren zijn, een knop 'Factuurvoorstel' getoond worden.
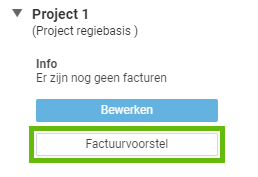
Beoordeel het voorstel en indien akkoord, keur deze goed of fiatteer deze.
Stap 5
Verzend de factuur.
Tabblad Inzicht. Kaartje Inkoopfacturen
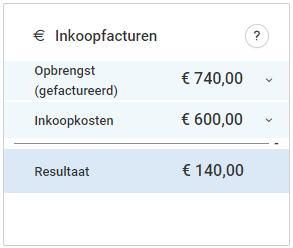
Opbrengst (gefactureerd). Dit is het totaal van alle gefactureerde inkoopfacturen (excl. btw). Er wordt hier dus alleen gekeken naar de verkoopprijs bij inkoopfacturen met 'Doorbelasten' op 'Aan', en waarbij deze inkoopfactuur inmiddels is doorbelast(factuur heeft status goedgekeurd, gefiatteerd of verzonden).
Inkoopkosten. Alle inkoopkosten van alle inkoopfacturen bij elkaar opgeteld. Dit zijn dus ook de inkoopfacturen waarbij 'Doorbelasten' op 'Uit' staat. Het gaat om de inkoopkosten, dus dat is zonder marge.
Klik op het pijltje om de regel uit te klappen en zo de onderverdeling tussen de opgegeven kostensoorten in te zien.
Voorbeeld 'Opbrengst':
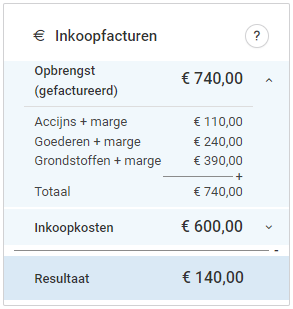
Tabblad Inzicht. Kaartje Onderhanden werk (OHW)
Het saldo OHW wordt berekend door de waarde van de uren op te tellen bij de kosten. Vervolgens haal je daar het gefactureerde bedrag van af.
.png)
Waarde uren. Aantal facturabele uren maal de verkoopprijs (deze uren hoeven nog niet gefactureerd te zijn).
Kosten. Totale kosten op dit project:
- Geregistreerde bedragen in de timesheet
- Geregistreerde aantallen in de timesheet maal verkoopprijs
- Inkoopfacturen inclusief marge
Gefactureerd (excl. btw). Totale gefactureerde omzet op dit project (excl. btw).
Wanneer je op de pijltjes klikt, zie je meer gedetailleerde informatie:
Voorbeeld 'Waarde uren':
.png)
Voorbeeld 'Kosten':
.png)
PURCHASEINVOICE:DETAIL
-
Gepubliceerd op:
-
Gemaakt door:Iris Keim
-
Bijgewerkt op:13-12-2024
-
Tag:
-
Door:Mercedes Roeland Gonzalez-Pos
-
Supporttag:PURCHASEINVOICE:DETAIL
-
Meer:English releasenotes