Documenten: Nieuw document maken en versturen
Met de aanvullende CRM module 'Documenten' stuur je gemakkelijk documenten vanuit Yoobi. Maak een of meerdere document templates aan en gebruik deze om snel een document te versturen. Het document kan als PDF verstuurd worden of je stuurt het document in een link digitaal, zodat het document digitaal geaccordeerd kan worden.
Bronnen
Een document kan naar de volgende bronnen verstuurd worden:
- Medewerker
- Project
- Relatie
- Contactpersoon
- Verkoop (module CRM-Verkopen)
Nieuw document aanmaken
Een nieuw document kun je op 2 plekken verschillende plekken aanmaken:
- Vanuit het menu CRM > Documenten. Klik op het + icoon in het menublok 'Documenten'.
- Vanuit het menu CRM > Documenten. Klik op het menublok 'Documenten' om naar de lijst met documenten te gaan en klik daar op de rode + knop.
- Vanuit de bron > Kies de ontvanger. Klik in het tabblad 'Documenten' op de rode + knop.
- Vanuit de bron > Kies de ontvanger. Klik in het tabblad 'Overzicht' op het + icoon in de kaart 'Documenten'.
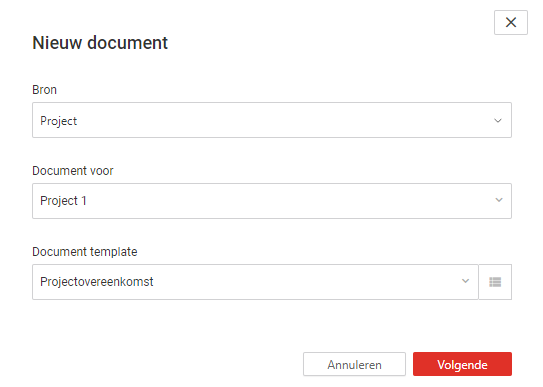
Stap 1. Selecteer de bron. Geef aan voor welke bron je een document wilt aanmaken: Medewerker, Project, Relatie, Contactpersoon of Verkoop.
Let op: Maak je een document aan vanuit de bron zelf, dan is de bron dus al bekend en wordt dit veld ook niet meer getoond.
Stap 2. Selecteer de ontvanger. Als je bij de bron gekozen hebt voor medewerker, naar welke medewerker wil je het document dan sturen?
In het voorbeeld is gekozen voor de bron project. Vervolgens is het project 'Project 1' geselecteerd.
Stap 3. Kies een document template. Hier worden alleen de document templates getoond die aan de gekozen bron gekoppeld zijn. Kies je voor 'Geen' dan wordt er een leeg document aangemaakt.
Let op: Of je nu een document aangemaakt hebt met of zonder template, alle gegevens (zoals de teksten, instellingen, trefwoorden, enz) zijn hier nog te wijzigen.
Kies 'Volgende'.Stap 4. Document opmaken. Je navigeert nu naar het document.
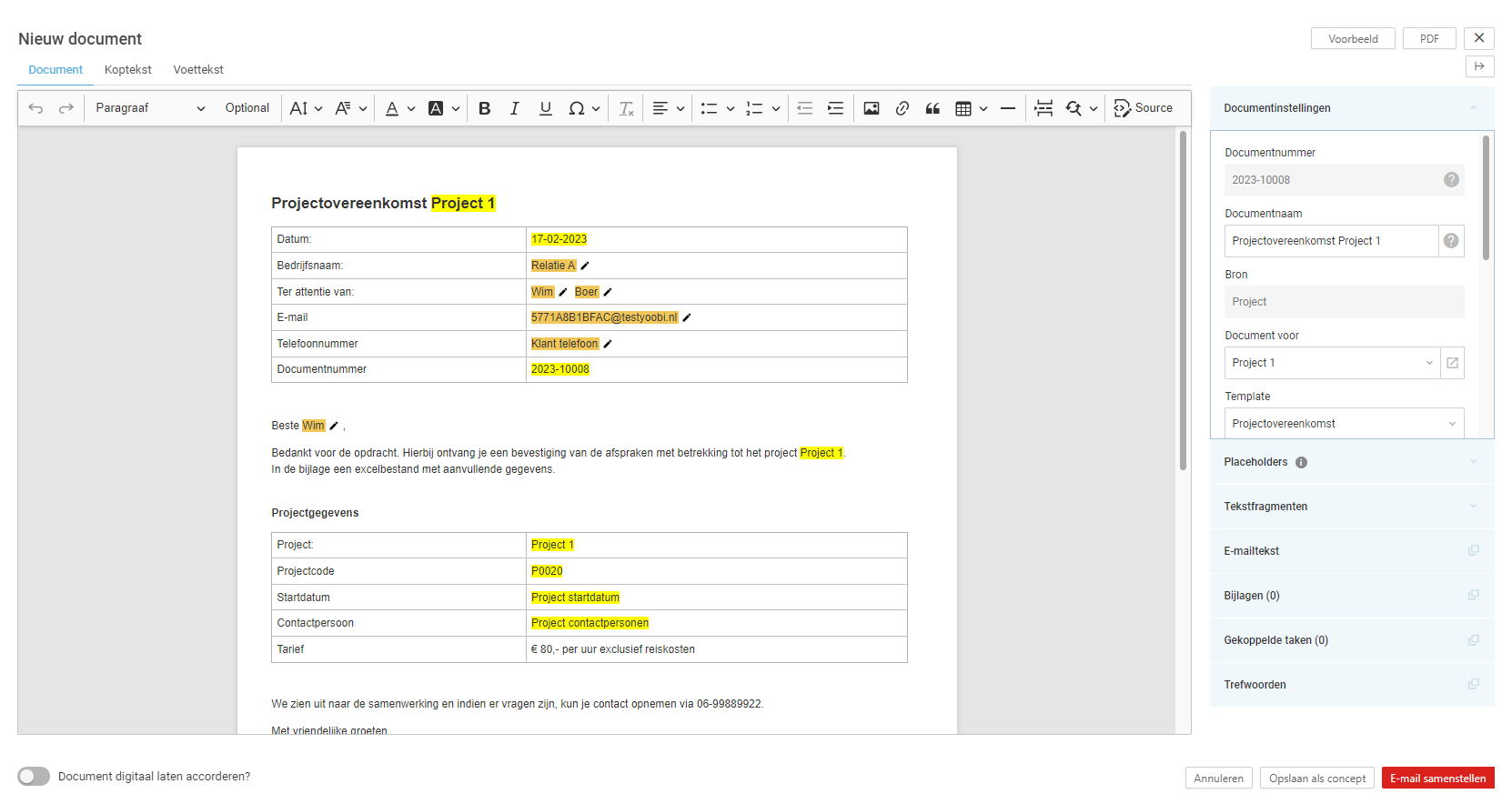
Heb je gebruik gemaakt van een template met placeholders, controleer dan of alle placeholders gevuld zijn, op de bewerkbare velden na.
Klik hier voor meer informatie over alle instellingen en mogelijkheden.
Tip: Wil je het document nog niet direct versturen, sla het document dan op als concept.
Stap 5. Document versturen. Wil je het document direct versturen kies dan 'E-mail samenstellen'. De volgende pop-up opent:
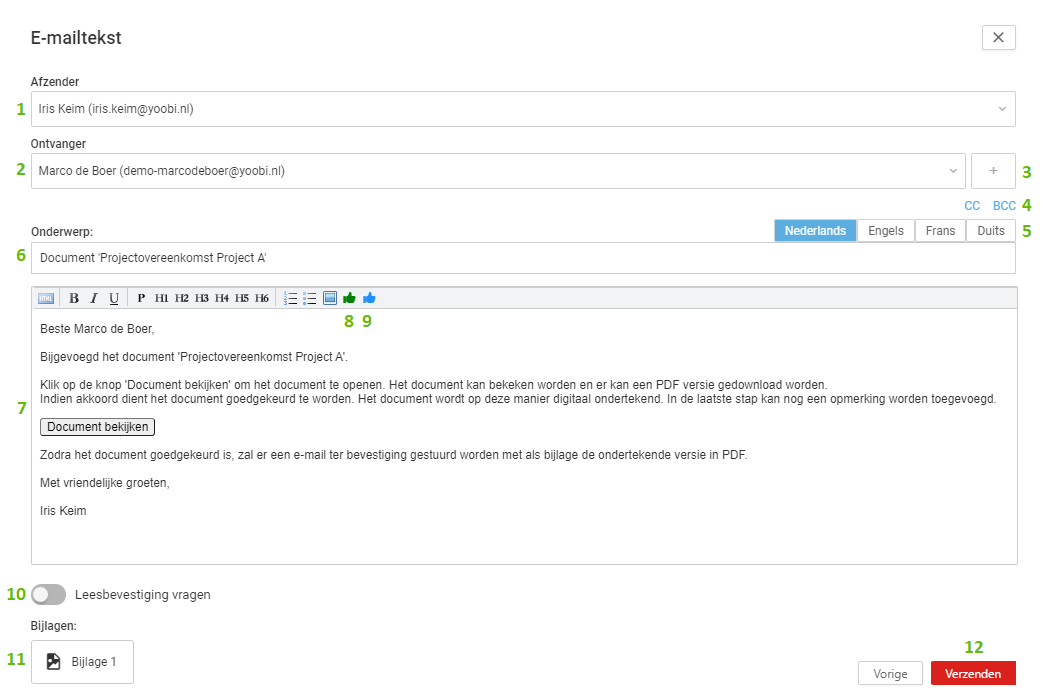
- Afzender. Dit veld is alleen zichtbaar als er een DKIM-record (voorheen SPF) is ingesteld. Dit houdt in dat jouw e-mails niet vanuit Yoobi verstuurd worden maar vanuit een eigen in te stellen mailadres. Meer informatie.
Wanneer dit veld aanwezig is, kun je deze e-mail vanuit iedere medewerker versturen. Standaard staat het e-mailadres van de verstuurder van het document ingevuld. Klik in het veld om een ander e-mailadres te selecteren. - Ontvanger. Afhankelijk van de bron waar je het document naar verzendt, zal bij het veld 'Ontvanger' het e-mail adres automatisch gevuld worden. Het e-mailadres van de medewerker, of de contactpersoon van het project, relatie of verkoop. Zijn er meerdere contactpersonen bij het project, relatie of verkoop dan kun je hier ook een andere contactpersoon selecteren.
- + Knop. Deze is niet aanwezig wanneer je een medewerker als bron geselecteerd hebt. Heb je een relatie of project als bron, en er is nog geen contactpersoon gekoppeld, of je wilt een nieuwe contactpersoon toevoegen, klik dan op de + knop en voeg een nieuwe contactpersoon toe. Deze wordt automatisch bij de relatie opgeslagen.
Klik op de + knop bij een contactpersoon als bron, als je het document naar een ander e-mail adres wilt sturen. Voeg een nieuw e-mail adres toe. Dit e-mail adres wordt meteen bij deze contactpersoon opgeslagen. - CC / BCC. Klik op CC en/of BCC om een extra veld toe te voegen. Vul een e-mailadres in.
- Taalinstelling. Geef aan in welke taal de e-mail verstuurd moet worden. Kies je hier Engels, dan wordt de Engelse e-mailtemplate gebruikt. Nadat de link is aangeklikt door de ontvanger is alle begeleidende tekst ook in het Engels.
- Onderwerp. Het onderwerp wordt gevuld vanuit de e-mailtemplate. Je kan deze wijzigen.
- Tekst. De tekst wordt overgenomen vanuit de e-mailtemplate (ingesteld via Beheer > Systeemvoorkeuren > Website content > E-mail: Document mailtemplate). Heb je in de template gebruik gemaakt van placeholders, dan zijn deze nu gevuld met de aanwezige informatie. Je kan de tekst hier nog wijzigen.
- Accordeerlink (groen duimpje). Voeg een link toe waarmee de ontvanger het document kan openen en goedkeuren. De link wordt dan toegevoegd in de tekst. Let op: het document wordt dan niet als PDF verstuurd. Wel krijgt de ontvanger na accorderen een e-mail met daarin het digitaal ondertekende document (PDF).
- Accordeerknop (blauw duimpje). Wil je geen link in de tekst toevoegen maar een knop (met daarin de link) dan klik je op het blauwe duimpje.
- Leesbevestiging. Zet eventueel een leesbevestiging aan. Wanneer het document geopend wordt, dan zal hier een taak voor aangemaakt worden (krijgt meteen status afgerond) die aan de bron toegevoegd wordt.
- Bijlagen. Als er in het document (vanuit de document template of het document zelf) bijlages zijn toegevoegd, dan worden deze hier getoond. Het document zelf wordt ook altijd als bijlage weergegeven. Wil je extra bijlages toevoegen of juist verwijderen annuleer dan dit scherm en wijzig dit in het document zelf.
- Verzenden. Klik op ‘Verzenden’ om het document te verzenden.
Document versturen
Om een document te versturen zijn er de volgende mogelijkheden:
- Nieuw document. Wanneer je een nieuw document aanmaakt, kun je deze direct verzenden met de rode knop 'E-mail samenstellen'.
- Documentdetail. Open het opgeslagen document en klik rechtsboven op de blauwe knop 'Acties'. Kies 'Document verzenden'
- Tabblad documenten (kaartweergave). Klik in het documentenkaartje van het opgeslagen document op de 3 puntjes en kies 'Document verzenden'.
- Tabblad documenten (lijstweergave). Selecteer een document en klik rechtsboven op de rode 3 puntjes en kies 'Document verzenden'.
Let op: Je kan altijd maar 1 document tegelijk versturen.
Document inzien en/of bewerken
Zodra een document is aangemaakt is deze te zien via het menu CRM > Documenten. Ook is deze te zien in het tabblad 'Documenten' bij de bron (medewerker, project, relatie, contactpersoon of verkoop).
Wijzig hier de documentinstellingen, placeholders, enz. De mogelijkheden om wijzigingen in een document op te slaan is afhankelijk van de status van het document. Meer informatie.
Document status
Een document kan diverse statussen hebben:
- Concept. Wanneer je een document aanmaakt, kun je deze opslaan als concept.
- Verzonden. Verzend je een document (direct bij aanmaken of vanuit de status 'Concept') dan krijgt het document de status 'Verzonden'.
- Verzonden (wacht op goedkeuring). Wanneer je hebt ingesteld dat het document geaccordeerd dient te worden (accordeerlink of -knop in de e-mail tekst toegevoegd).
- Bezig met verzenden. Wanneer Yoobi nog bezig is met het verzenden van het document.
- Goedgekeurd. Het document is digitaal goedgekeurd.
- Afgewezen. Het document is digitaal afgewezen.
Taak verzonden document
Nadat het document verzonden is, krijg het document de status 'Verzonden' of Verzonden (wacht op accordering)'.
Er wordt automatisch een taak aangemaakt (en direct afgerond). Dit is een taak zodat je kan zien dat het document verstuurd is. Aan deze taak is het verzonden document als PDF toegevoegd. Deze PDF is ook als bijlage zichtbaar bij de bron in het tabblad 'Bijlagen'.
Verzonden document (wat ziet de ontvanger?)
Klik hier om te kijken hoe de ontvanger dit document via de e-mail gestuurd krijgt en hoe hij/zij dit document kan accorderen.
-
Gepubliceerd op:
-
Gemaakt door:
-
Bijgewerkt op:09-05-2023
-
Tag:
-
Door:Iris Keim
-
Supporttag:
-
Meer:English releasenotes