Document: Documentdetail
Een document is op diverse plekken in Yoobi te openen:
- CRM > Documenten > Lijst. Klik op het document.
- Bron (bijvoorbeeld 'Project') > Kies de ontvanger (welk project) > Tabblad 'Overzicht' > Kaartje 'Documenten'. Klik op het document in het kaartje 'Documenten'.
- Bron (bijvoorbeeld 'Project') > Kies de ontvanger (welk project) > Tabblad 'Documenten' . Klik op het kaartje (kaartweergave) of op de regel (lijstweergave) van het document.
Document status
Een document kan diverse statussen hebben:
- Concept. Wanneer je een document aanmaakt, kun je deze opslaan als concept.
- Verzonden. Verzend je een document (direct bij aanmaken of vanuit de status 'Concept') dan krijgt het document de status 'Verzonden'.
- Verzonden (wacht op goedkeuring). Wanneer je hebt ingesteld dat het document geaccordeerd dient te worden (accordeerlink of -knop in de e-mail tekst toegevoegd).
- Bezig met verzenden. Wanneer Yoobi nog bezig is met het verzenden van het document.
- Goedgekeurd. Het document is digitaal goedgekeurd.
- Afgewezen. Het document is digitaal afgewezen.
Documentdetail
Als je een document opent, navigeer je naar het documentdetail.
Of je nu een document aangemaakt hebt met of zonder template, alle gegevens (zoals de teksten, instellingen, trefwoorden, enz) zijn hier nog te wijzigen zolang het document niet goedgekeurd is.
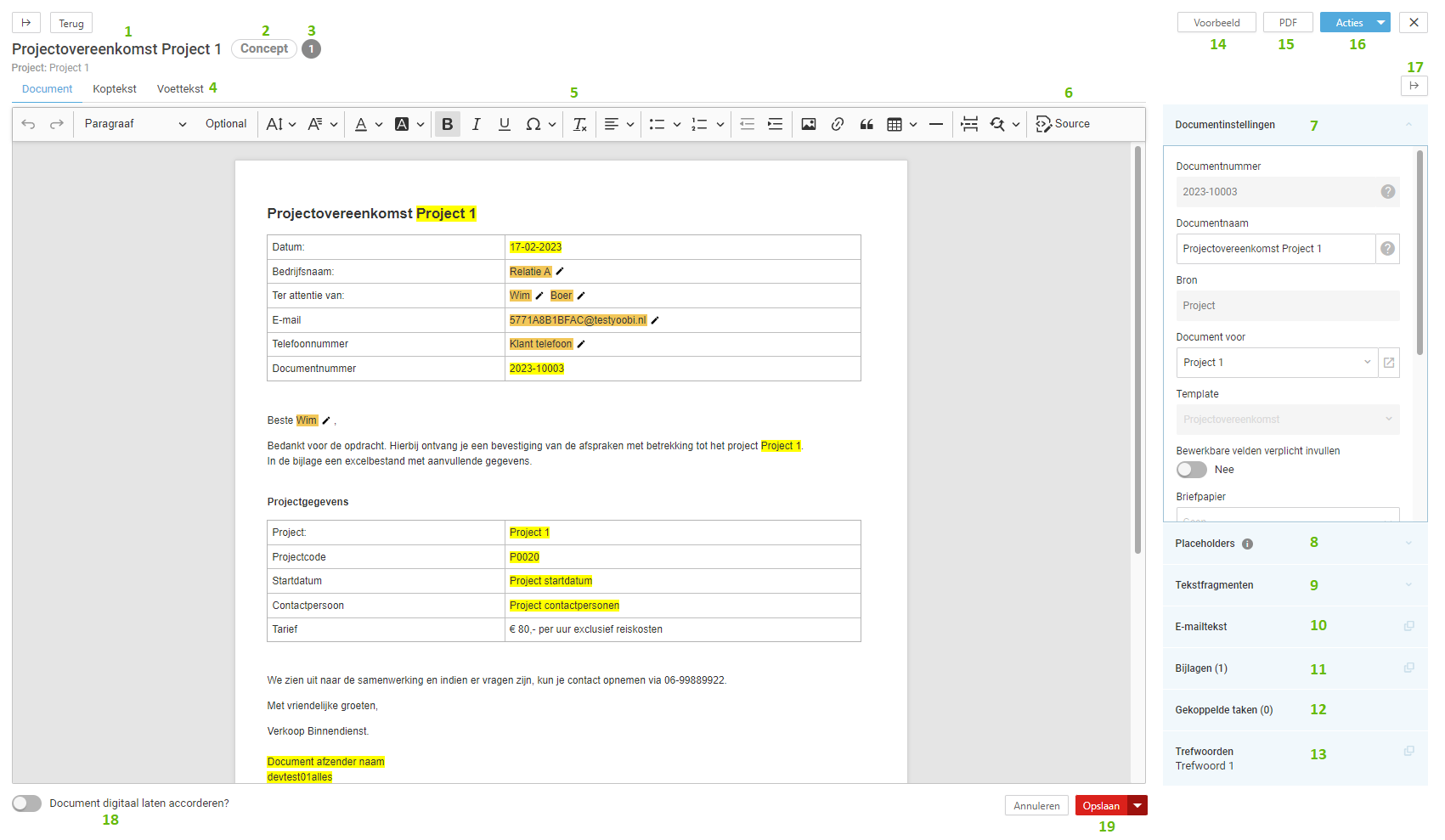
1. Documentnaam
De naam van het document wordt gegenereerd vanuit het masker dat je voor de documentnaam hebt ingesteld in de document template. Heb je hier geen masker ingesteld voor de documentnaam, dan zal het masker uit de algemene documentinstellingen gebruikt worden.
2. Status
Een document kan diverse statussen hebben:
- Concept. Wanneer je een document aanmaakt, kun je deze opslaan als concept.
- Verzonden. Verzend je een document (direct bij aanmaken of vanuit de status 'Concept') dan krijgt het document de status 'Verzonden'.
- Verzonden (wacht op goedkeuring). Wanneer je hebt ingesteld dat het document geaccordeerd dient te worden (accordeerlink of -knop in de e-mail tekst toegevoegd).
- Bezig met verzenden. Wanneer Yoobi nog bezig is met het verzenden van het document.
- Goedgekeurd. Het document is digitaal goedgekeurd.
- Afgewezen. Het document is digitaal afgewezen.
3. Versie
Bij het aanmaken van een document krijgt het document altijd automatisch versienummer 1. Heb je bijvoorbeeld een document verstuurd waar een fout in zat, dan kun je het document openen en wijzigen. Sla het document vervolgens als nieuwe versie op en verstuur het nieuwe document. Beide versies blijven op deze manier bewaard.
4. Koptekst en Voettekst.
Deze worden gevuld vanuit de gekozen document template. Wanneer er geen template is gekozen wordt er de standaard voettekst toegevoegd. Zie document templates voor verdere uitleg.
5. Editor
Maak gebruik van deze tools om je document samen te stellen. Stel bijvoorbeeld het lettertype in of voeg een tabel toe.
6.Source
Klik op 'Source' om de html in te zien van je gemaakte document. Vanuit de source kun je ook je document samenstellen.
7. Documentinstellingen
Klik op de knop 'Documentinstellingen' om dit menuutje open te klappen. Zie document templates voor verdere uitleg.
8. Placeholders
Maak gebruik van placeholders. Een placeholder is een tijdelijk type content dat later vervangen zal worden met de definitieve gegevens. Bepaalde placeholders zijn ook in te stellen als bewerkbaar veld. De klant kan deze dan zelf in het document invullen. De ingevulde gegevens worden na controle aan Yoobi toegevoegd. Klik op de knop 'Placeholders' om alle toe te voegen placeholders te tonen. Klik op een placeholder en deze wordt direct toegevoegd in het document. Zie document templates voor verdere uitleg.
Heb je een document aangemaakt met behulp van een document template met placeholders, dan zijn de placeholders nu gevuld met de aanwezige informatie in Yoobi. Je herkent de placeholders omdat ze nog geel of oranje gearceerd zijn.
9. Tekstfragmenten
Maak gebruik van tekstfragmenten. Tekstfragmenten zijn teksten die je vaker wilt gebruiken in een document of offerte. Meer informatie.
Je kan op 2 plaatsen nieuwe tekstfragmenten aanmaken:
- Via Beheer > Systeemvoorkeuren > CRM > Tekstfragmenten. Hier voeg je nieuwe tekstfragmenten toe of wijzig je deze.
- In het document of de documenttemplate. Klik op het icoontje rechts in het tekstfragmenten blokje. De lijst met tekstfragmenten opent in een pop-up. Gebruik de + knop om een nieuw fragment toe te voegen. Dit werkt precies hetzelfde als via 'Beheer'.
10. E-mailtekst
Standaard wordt de e-mail tekst gebruikt die ingesteld is in de document template. Wil je voor dit document een aangepaste e-mail tekst, dan wijzig je hier de tekst.
Is er geen template gebruikt voor het aanmaken van een document, dan wordt de e-mail tekst vanuit de website content gebruikt.
Verzonden document
Wanneer het document is verzonden en je klikt op e-mailtekst, dan zie je nu een extra tabblad met de de datum en tijd van verzenden. Klik op het tabblad om je verzonden e-mailtekst in te zien.

11. Bijlagen
Voeg een bijlage toe (zoals bijvoorbeeld de algemene voorwaarden). Had je al een bijlage toegevoegd aan de document template, dat zal deze bijlage nu gekoppeld zijn aan het document.
Klik op 'Bijlagen'. Er opent een pop-up met alle toegevoegde bijlagen. Klik op de rode + knop om (extra) bijlagen toe te voegen, of selecteer een bijlage om deze te verwijderen.
12. Gekoppelde taken
Hier worden de gekoppelde taken aan het document getoond. Bij het versturen of goedkeuren van een document worden automatisch taken aangemaakt.
Klik op 'Gekoppelde taken'. Er opent een pop-up met alle gekoppelde taken. Klik op de rode + knop om (extra) taken toe te voegen, of selecteer een taak om deze te verwijderen.
13. Trefwoorden
Voeg trefwoorden toe aan je document. Beheer en maak nieuwe trefwoorden aan via Beheer > Systeemvoorkeuren > Trefwoorden.
14. Voorbeeld
Klik op 'Voorbeeld' om alvast een voorbeeld te zien van je document. Hier is ook meteen het gekozen briefpapier zichtbaar.
15. PDF
Klik op 'PDF' om alvast een PDF voorbeeld te zien van je document. Hier is ook meteen het gekozen briefpapier zichtbaar.
16. Acties
Klik op acties voor de volgende acties:
- Document (opnieuw) verzenden. Afhankelijk van welke status het document heeft, verzend je met deze actie het document (nogmaals).
- Document dupliceren. Wil je dit project document bijvoorbeeld ook voor een ander project gebruiken, dupliceer dan het document. Kies het andere project en maak het document aan. Er wordt een nieuw document (versie 1) aangemaakt met een nieuw documentnummer. De gegevens zijn allemaal nog te wijzigen.
- Document verwijderen. Verwijder het document met deze actie. Let op: dit is niet terug te draaien.
- Geschiedenis. Bekijk de geschiedenis van dit document. Wanneer is dit aangemaakt en door wie? Maar ook wanneer een document gewijzigd of verzonden is, wordt dit bijgehouden in de geschiedenis.
17. Verberg accordion
Verberg de accordion zodat je meer ruimte hebt om je document op te maken.
18. Document digitaal laten accorderen
Wil je dat het document door de ontvanger geaccordeerd wordt, zet hier het schuifje dan op 'AAN'. Let op: in de e-mailtekst moet dan wel altijd een accordeerlink of - knop aanwezig zijn.
19. Opslaan
Afhankelijk van welke status het document heeft zijn er diverse mogelijkheden om het document op te slaan. In dit voorbeeld heeft het document de status 'concept'. Klik op de knop om het document op te slaan (status en versie blijven hetzelfde). Klik op het pijltje rechts in de 'Opslaan' knop voor de mogelijkheid 'Opslaan als andere versie'.
Is een document goedgekeurd, dan kunnen er geen wijzigingen meer opgeslagen worden, je kan dan alleen nog kiezen voor 'Opslaan als nieuw versie'.
Let op: Wil je de PDF van het document openen, open dan het documentdetail en klik rechtsboven op de PDF knop. Is een document al verzonden of goedgekeurd dan is de PDF van dit document ook in het tabblad 'Bijlagen' terug te vinden.
DOCUMENT:DETAIL
-
Gepubliceerd op:
-
Gemaakt door:
-
Bijgewerkt op:05-10-2023
-
Tag:
-
Door:Iris Keim
-
Supporttag:DOCUMENT:DETAIL
-
Meer:English releasenotes