Factuur bewerken
Let op: Het aanpassen of verwijderen van regie facturen wordt door ons afgeraden.
Wil je de factuur wijzigen? Wijzig liever de order zodat een volgende factuur ook juist is.
Wil je een gefiatteerde factuur verwijderen? Crediteer de factuur liever want anders klopt je factuurnummering niet meer.
Factuur bewerken
Een gegenereerde factuur kan wel bewerkt worden. Uitgangspunt in Yoobi is echter dat een factuur niet bewerkt zou moeten worden. Is het toch nodig een factuur te bewerken vraag je dan af of je de order niet kan wijzigen. Als je later nog een keer een factuur genereert, dan is deze ook meteen correct.
Yoobi is echt goed ingericht als je in een factuurvoorstel niets meer hoeft te wijzigen.
Methodology
Open een factuur. Dubbelklik in bijvoorbeeld de lijst met alle facturen op de betreffende factuur. Je navigeert nu naar het factuur detail scherm van deze factuur.
Tot aan de status ‘Verzonden’ zijn de facturen nog te wijzigen.
Klik op de knop 'Bewerken'. Er verschijnt een pop-up met daarin de factuurregels. Bestaande regels kunnen worden aangepast en nieuwe reken- en tekst regels kunnen worden toegevoegd. Ook kun je er voor kiezen om uren, bedragen en/of aantallen in de factuurregels (gedeeltelijk) te wijzigen, uit te stellen of af te boeken.
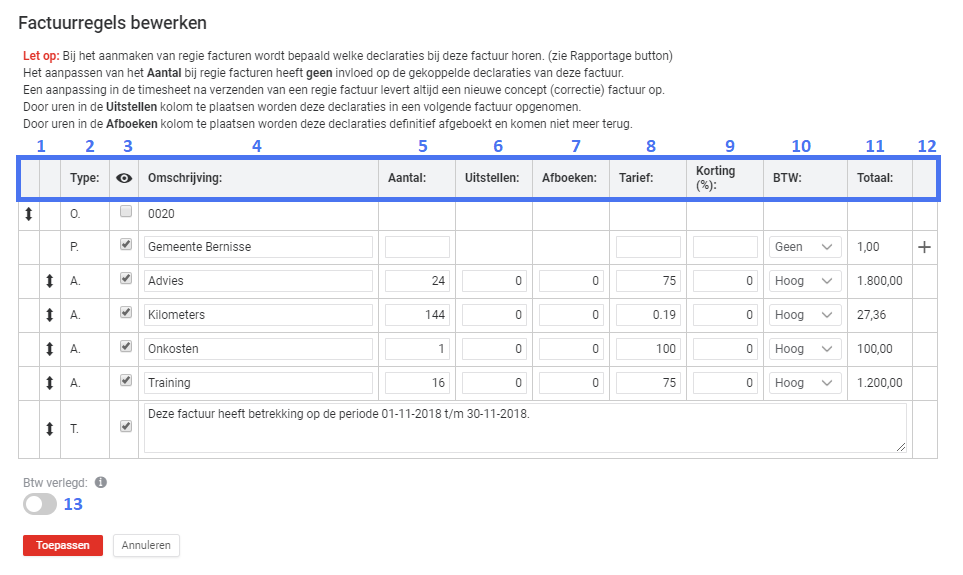
1. Volgorde
Wijzig hier de volgorde van de regels op de factuur. Klik op een regel en verschuif deze naar boven of naar beneden.
2. Type
Dit is niet te wijzigen. O (Order), P (Project), A (Activiteit), T (Tekstregel), R (Rekenregel), O (opslagregel).
3. Zichtbaar op factuur
Wil je een factuurregel niet doorberekenen aan de klant, dan kun je deze hier uitvinken. De regel wordt ook niet meer op de factuur getoond. Let op: Deze regel (aantal uren/bedrag/aantal) komt bij het opnieuw genereren van een factuur alsnog weer op de factuur. Is dit niet wenselijk dan pas je óf de order aan, óf je boekt het aantal in de regel af óf je geeft in de activiteit aan dat deze niet declarabel is (via Projecten).
4. Omschrijving
De naam van de activiteit wordt hier getoond. Deze kun je wijzigen.
5. Aantal
Het aantal uren, bedrag of aantal kilometers kun je wijzigen.
Let op: Als je het aantal (uren, aantal of bedrag) wijzigt in de kolom 'Aantal' dan wijzigt dit aantal ALLEEN op de factuur.
- De registraties in de timesheet wijzigen niet mee
- Aantallen in rapportages wijzigen niet
- Met het verschil in aantal in de timesheet en op de factuur wordt niets gedaan (er wordt géén correctiefactuur aangemaakt)
Gewijzigde uren op een volgende factuur factureren
Wil je dat de uren die je in mindering hebt gebracht wel op een ander moment alsnog in rekening worden gebracht, gebruik dan de kolom 'Uitstellen'. Zie hieronder.
Aantal in de timesheet wijzigen
Klopt het aantal uur niet in de timesheet (en dus ook niet in de factuur), wijzig dan het aantal uur in de timesheet.
- Klik het factuurvoorstel weg (of wijs de factuur af als deze al goedgekeurd was)
- Ga naar de betreffende timesheet en heropen deze
- Wijzig het aantal en sluit de timesheet weer en keur deze goed
- Genereer opnieuw de factuur
6. Uitstellen
Uren, kosten en/of aantallen kun je uitstellen zodat deze niet op de huidige factuur gefactureerd worden maar op een volgende factuur. Vul per regel het aantal uit te stellen uren in. Het aantal in de kolom 'Aantal' zal dan automatisch met dit aantal verminderd worden.
Ik dit geval is de factuur uit bovenstaand voorbeeld gegenereerd over de periode november (01-11-2018 t/m 30-11-2018). De uitgestelde aantallen komen pas in een volgende factuur als je kiest voor een facturatie periode na 30-11-2018, dus als je factureren gaat genereren voor december.
De uren in de timesheet (en in rapporten/bijlagen bij factuur) wijzigen niet, deze blijven in november staan.
7. Afboeken
Uren worden op deze factuur niet getoond en worden definitief afgeboekt. Deze uren komen dus niet meer terug op toekomstige facturen. Vul per regel het aantal af te boeken uren in. Het aantal in de kolom 'Aantal' zal dan automatisch met dit aantal verminderd worden.
In bepaalde financiële rapporten zie je deze uren terug in de kolom 'Afgeboekt'.
Bij afboeken wijzigt alleen het aantal uur in de factuur, niet het aantal uur in de timesheet/rapport.
Zijn de aantallen op een factuur in zijn geheel uitgesteld of afgeboekt, waardoor het totaal bedrag van de factuur op 0,- is gekomen, dan wil je deze factuur niet naar de klant versturen. Boek de factuur dan in zijn geheel af. Nadat je factuurregels gewijzigd en toegepast hebt keer je terug naar de factuur details. Klik hier op de knop 'Afboeken'.
Vraag je bij uitstellen en afboeken altijd goed af of het handig is te kiezen voor 'Uitstellen' en/of 'Afboeken'. Je kan de factuur ook afwijzen en de volgende maand een nieuwe factuur genereren waarbij je de uren/aantallen van de vorige maand ook meeneemt.
8. Tarief
Het tarief is hier nog te wijzigen.
Let op: Dit tarief wijzig je dan alleen in deze factuur. Wil je een tarief wijzigen dan kun je dat beter in het project of bij de medewerker zelf doen. Klik hier meer informatie over tarieven.
9. KortingVul hier een kortingspercentage in.
10. BTW
Geen aan of er BTW percentage toegevoegd moet worden. En zo ja of dit hoog of laag is. Klik here voor meer informatie over BTW percentages en hoe je deze kunt aanmaken of wijzigen.
11. Totaal
Dit is niet te wijzigen. Dit is het totaal bedrag van de betreffende regel (ex btw).
12. Extra regel toevoegen
Er zijn 4 soorten regels toe te voegen:
- Producten. Indien je beschikt over de module producten kun je hier een product selecteren en toevoegen. Dit product wordt samen met de onderliggende artikelen toegevoegd
- Rekenregel. Stel je hebt een korting van 100,- afgesproken. Voeg dan een rekenregel toe. Vul in -1 bij aantal en vul 100,- in bij het tarief.
- Tekstregel. Als je een extra tekstregel op de factuur wilt, voeg je deze hier toe.
- Opslagregel. Geldt er over de gehele factuur een opslag van bijvoorbeeld 3% dan voeg je hier een opslagregel toe.
Let op: Als een factuur gegenereerd, goedgekeurd of gefiatteerd is en je voert een wijziging uit in de timesheet, dan zullen de aantallen niet automatisch wijzigen op de factuur. Wijs de factuur dan eerst af (of crediteer/verwijder een gefiatteerde factuur), wijzig dan de timesheet en genereer vervolgens een nieuwe factuur.
Wijzig je de uren in de timesheet na het verzenden van een factuur dan zal Yoobi zien dat de aantallen gefactureerd niet overeen komen met de aantallen in de timesheet en zal Yoobi een correctiefactuur genereren.
Tip: Om te voorkomen dat er timesheets in het verleden heropend en gewijzigd worden, kun je in de algemene instellingen of per afdeling instellen dat het niet meer mogelijk is timesheets voor een bepaalde datum te heropenen. Stel de datum in via Beheer > Instellingen > Registreren > Heropenen van de timesheet toestaan vanaf datum dd-mm-yyyy. Per afdeling stel je dit in via Personeel > Afdelingen > Tabblad Instellingen > Registreren.
Delete invoices
Klik hier voor meer informatie over het verwijden van facturen.
Het verwijderen van facturen of manipuleren van facturen wordt ten zeerste afgeraden.
Sla een factuur over, wijs deze af of crediteer de factuur. Wijzig dan de gegevens (in de timesheet, de order of bijv het tarief) en genereer vervolgens een nieuwe factuur.
If you need help, please contact our support department.
-
Gepubliceerd op:
-
Gemaakt door:
-
Bijgewerkt op:12-03-2024
-
Tag:
-
Door:Annehil van Rutten
-
Supporttag:
-
Meer:English releasenotes