Project: Diensten
Het tabblad 'Diensten' is alleen zichtbaar in het projectdetail als je gebruik maakt van de module Dienstenplanning én hiervoor de juiste rechten hebt,
Ga naar Projecten > Selecteer een project > Kies tabblad 'Diensten'.
Kaart- of lijstweergave
Het tabblad 'Diensten' heeft 2 weergaves, de kaart- en lijstweergave.
Wissel van lijst weergave door deze knop in je Yoobi scherm te gebruiken.
Dienstenplanning
Zodra je diensten hebt aangemaakt of toegevoegd, dan kun je deze diensten gaan inplannen in de dienstenplanning.
Klik op de knop 'Nieuwe dienstenplanning' om een nieuwe dienstenplanning aan te maken. Zodra je een planning gemaakt hebt, zal de knop 'Dienstenplanning heten'.
Meer informatie.
Nieuwe dienst toevoegen
Een nieuwe dienst kun je op 2 manieren toevoegen:
- Project > Tabblad 'Diensten'. Klik op de rode + knop.
- Project > Tabblad 'Overzicht'. Klik op het + icoontje in het kaartje 'Diensten'.
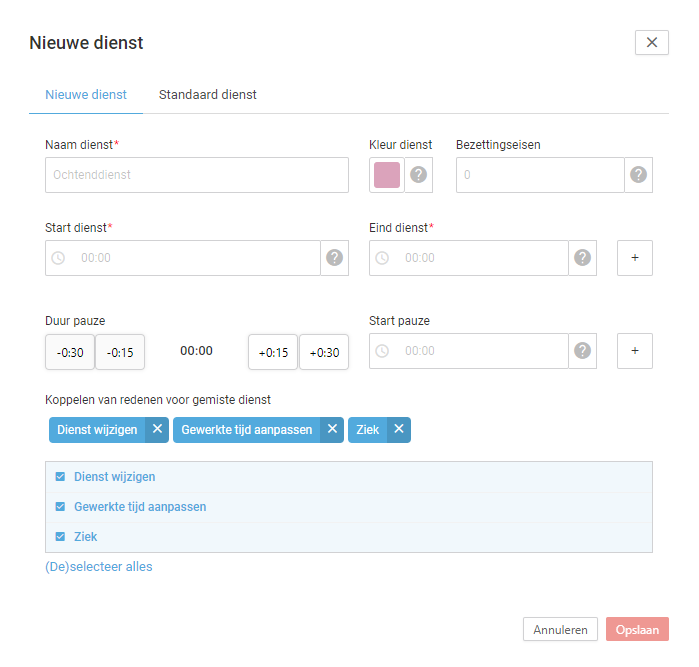
Je kan nu een Nieuwe dienst aanmaken of je kan een standaard dienst toevoegen.
Nieuwe dienst
Vul de velden. Niet alle velden zijn verplicht.
Naam dienst: Geef de dienst een naam.
Kleur dienst: Kies een kleur voor de dienst. klik op het gekleurde vakje voor meer kleuropties.
Bezettingseisen: Geef hier aan hoeveel personen op deze dienst ingepland moeten worden. Dit veld is niet verplicht.
Start dienst: Geef aan op welk tijdstip de dienst begint.
Eind dienst: Geef aan op welk tijdstip de dienst eindigt (dit kan de volgende dag zijn, zie bijvoorbeeld de nachtdienst).
+ knop Gebroken dienst: Klik op de + knop in het geval van een gebroken dienst (wanneer de werktijd onderbroken wordt voor tenminste een uur en maximaal drie uur). Je kan nu een extra start- en eindtijd invoeren.
Duur pauze: Heb je in de dienst een pauze, geef dan hier aan hoe lang deze pauze duurt. Yoobi registreert alleen de gewerkte uren, niet de pauze uren. Tenzij je gebruik maakt van 'pauze registreren', dan zal de pauze op de activiteit 'Pauze' geregistreerd worden.
Start pauze: Zodra een starttijdstip is toegevoegd kan Yoobi precies op het juiste moment de pauze en de overige uren en overwerkpercentages berekenen en registreren.
Let op: Is er geen starttijd voor de pauze ingevuld, dat weet Yoobi niet op welk tijdstip de pauze heeft plaatsgevonden. Yoobi verwerkt de pauze dan aan het einde van de dienst. Dus stel de dienst is van 15:00 tot 23:00 en je geeft aan dat er een uur pauze is, dan zal Yoobi de uren registreren van 15:00 tot 22:00. Werk je met verschillende overwerkpercentages op verschillende tijdstippen dan is het dus aan te raden om de starttijd van de pauze in te vullen.
+ knop Extra pauze: Klik op de + knop als er meerdere pauzes in de dienst zijn. Geef ook hier weer de duur en starttijd aan.
Koppelen redenen gemiste dienst: Wanneer een medewerker een dienst niet voltooit dient hij/zij de reden aan te geven waarom de dienst niet voltooid is. Meer informatie.
Standaard dienst
Klik op de tab 'Standaard dienst' om een standaard dienst toe te voegen.
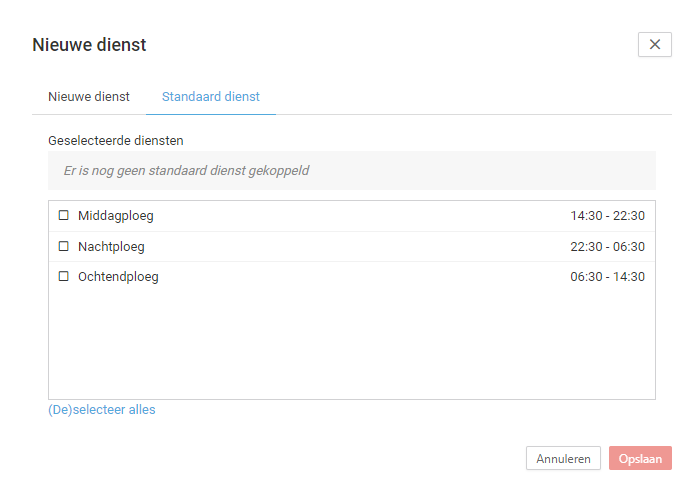
Hier kun je een standaard dienst selecteren die je hebt aangemaakt via Beheer > Systeemvoorkeuren > Standaard diensten. Meer informatie.
Wanneer je een standaard dienst hebt toegevoegd, dan kun je deze altijd nog bewerken.
Dienst openen
Een dienst openen bij een project kan op 2 manieren:
- Tabblad 'Diensten'. Dubbelklik op de dienst.
- Tabblad 'Overzicht'. Klik op de dienst in het kaartje 'Diensten'.
Dienst (detail) inzien en/of bewerken
Wanneer je een dienst opent navigeer je naar de dienstdetails. Wanneer je hier gegevens wijzigt, wijzigt dit ook meteen in je dienstenplanning. Ook in de inmiddels voltooide diensten.
Dienst sluiten of verwijderen
Het verwijderen van een dienst is definitief. Beter kun je een dienst sluiten. Wanneer een dienst gesloten is, kun je deze niet meer toevoegen aan de dienstenplanning. Was de dienst al toegevoegd en ingepland, dan blijft de dienst gewoon in de planning staan.
Selecteer een dienst in de lijst. Klik op de 3 puntjes en kies 'Dienst sluiten' of 'Dienst verwijderen'. Je kan ook de dienst eerst openen en dan via de knop 'Acties' de dienst sluiten of verwijderen.
Activiteiten niet goed ingesteld
In de dienst wordt een waarschuwing getoond als de activiteiten niet goed zijn ingesteld. Hieronder een voorbeeld hiervan als er een overlap is tussen 2 activiteiten in dit project:
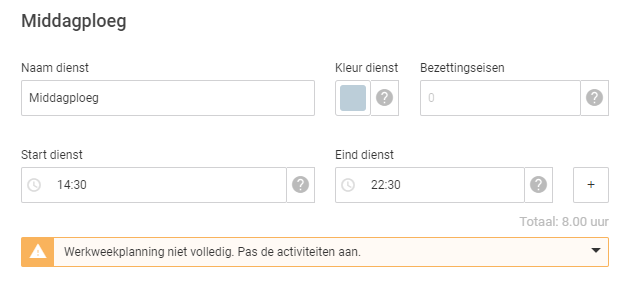
Let op: Wanneer de activiteiten niet goed ingesteld zijn (in het tabblad 'Weekplanning' bij de activiteit), dan kan Yoobi de dienst niet goed registreren. De medewerker kan de dienst niet voltooien.
Zorg dus altijd dat de activiteiten goed zijn ingesteld. Meer informatie.
PROJECT:PROJECTDETAIL:4
-
Gepubliceerd op:
-
Gemaakt door:Iris Keim
-
Bijgewerkt op:11-12-2024
-
Tag:
-
Door:Iris Keim
-
Supporttag:PROJECT:PROJECTDETAIL:4
-
Meer:English releasenotes