Projecten: Detailgegevens activiteit
Klik in de lijst met projecten (menu Projecten) op een project en je navigeert naar de detailgegevens van dit project. In het tabblad ‘Activiteiten’ zie je een overzicht met de activiteiten die aan dit project toegevoegd zijn. Wil je een activiteit wijzigen, dubbelklik dan op deze activiteit.
De volgende tabbladen zijn zichtbaar:
Tabblad Overzicht
In dit tabblad zie je een overzicht van de gegevens van de activiteit.
Tabblad Activiteit gegevens
De gegevens met een rood sterretje zijn verplicht om in te voeren. De meeste gegevens spreken voor zich, klik op het i-icoontje voor meer informatie over bepaalde gegevens. Een aantal gegevens nader toegelicht:
Start- en einddatum: Voor of na deze datums is registreren op deze activiteit niet mogelijk. Indien je de einddatum van een activiteit niet weet, vul dan ook geen einddatum in. Dit zijn geen verplichte velden.
Uren specificeren met specificatie velden: Bij het registreren van uren kun je gebruik maken van specificatie velden (Beheer > Systeemvoorkeuren > Projecten > Specificatievelden urendeclaratie). Geef aan of uren registreren met specificatie velden is ‘Toegestaan’, ‘Niet toegestaan’ of ‘Verplicht’. Bij ‘Toegestaan’ hoef je geen gebruik te maken van de diverse waarden maar worden ze wel getoond. Bij ‘Verplicht’ moet je bij een registratie verplicht een waarde in het specificatieveld selecteren anders kun je de registratie niet opslaan.
Als je kiest voor ‘Toegestaan’ of ‘Verplicht’ verschijnt er een nieuw veld ‘Specificatievelden selectie’. Alle beschikbare specificatievelden worden getoond. Selecteer de specificatievelden welke je bij deze activiteit wilt gebruiken.
Let op: om specificatie velden te kunnen gebruiken moet de instelling 'Uren specificeren met specificatievelden' op 'Aan' staan bij Beheer > Instellingen > Registreren.
Standaard facturabel: Alle activiteiten waar deze instelling op ‘Aan’ staat, worden bij het aanmaken van een nieuwe order automatisch als facturabel opgenomen. Deze activiteit zal dus gefactureerd worden. Staat de instelling op ‘Uit’ dan zal de activiteit wel in de order getoond worden, echter staat het 'Tonen op de factuur' uitgevinkt.
Klik hier voor meer informatie over factureren.
Registratietypes: Er zijn in Yoobi 3 registratie types:
- Uren
- Bedrag (bijvoorbeeld voor reis- en verblijfkosten)
- Aantal (bijvoorbeeld voor kilometers)
Per activiteit geef je dus aan of je hier uren, aantallen of een bedrag op wilt registreren. Dit is het primaire type. Het is mogelijk om een secundair registratie type toe te voegen. Hiermee kunnen op 1 activiteit zowel uren als bijvoorbeeld bedragen worden geregistreerd. Het secundaire type registreer je in de timesheet via een rechtermuis klik of in tijdregistratie in het eigenschappen paneel.
Let op: Omdat er in de timesheet slechts 1 registratie zichtbaar kan zijn, wordt het secundaire registratie type aangegeven met een rondje achter het primaire registratie type. Wil je bekijken wat de registratie van het secundaire registratie type is, dan klik je met je rechtermuis op de registratie en kun je de registratie zien.
Dit werkt in de praktijk niet altijd gemakkelijk.
Tip: Wij adviseren dan ook om een aparte activiteit aan te maken. Een activiteit met het registratie type ‘uren’ en een extra activiteit met het bijvoorbeeld het type ‘Bedrag’.
Vaste waardes registratietype 'Aantal': Kies je voor het registratietype 'Aantal' dan kun je hier vaste waardes voor invoeren. een medewerker mag dan alleen deze waardes invoeren. Andere waardes kunnen niet opgeslagen worden.
Scheid de waarden met een puntkomma (;) en gebruik een punt (.) voor decimalen, bijv: 0.5;1
Nu mogen alleen de waardes 0.5 en 1 ingevoerd worden in de timesheet. Laat leeg indien alle waardes ingevoerd mogen worden.
Handig als je bijvoorbeeld een activiteit 'Kantoordag' hebt en je deze alleen met een 1 mag vullen.
Trefwoord: Binnen Yoobi worden trefwoorden gebruikt bij o.a. projecten zodat je hiermee in rapportages een selectie van kan maken. Om de declarabiliteit in kaart te brengen (bijvoorbeeld rapport ‘Declarabiliteit medewerkers’) voeg je hier een trefwoord toe als ‘Facturabel’, ‘Niet facturabel’ of 'Afwezig'.
Voor het aanmaken van trefwoorden ga je naar: Beheer > Systeemvoorkeuren > Projecten > Trefwoorden.
Standaard overwerkpercentage: Koppel een standaard overwerkpercentage aan deze activiteit. Deze mogelijkheid zorgt ervoor dat medewerkers niet meer zelf een overwerkpercentage hoeven te kiezen bij het registreren van uren. Wanneer je uren op deze activiteit registreert, zal het overwerkpercentage automatisch gevuld zijn.
Bijvoorbeeld:
- Activiteit 1. Werkuren: standaard
- Activiteit 2. Overuren: 150%
- Activiteit 3. Overuren: 200%
Let op: Zorg wel dat bij het project de instelling 'Gebruik maken van overwerkpercentages' op 'Aan' staat.
Let op: Maak je gebruik van de module dienstenplanning, dan is het standaard overwerkpercentage niet meer zichtbaar in dit tabblad, maar in het tabblad 'Werkweekplanning'. zie hieronder voor de uitleg.
Tabblad Registratierechten
De registratierechten ingesteld bij het project, gelden ook voor de onderliggende activiteiten. Wil je hier een uitzondering op maken dan stel je dat in bij de activiteit in het tabblad registratierechten.
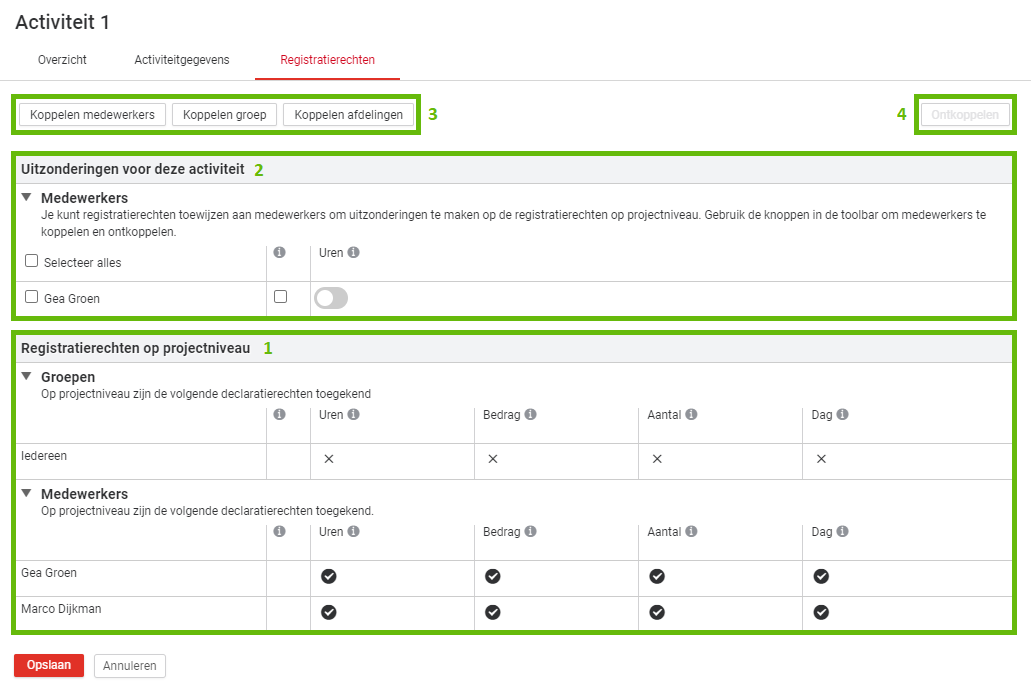
1. Registratierechten op projectniveau: Yoobi toont de ingestelde registratierechten op project niveau. In bovenstaand voorbeeld is in het project bepaald dat alleen de medewerkers Gea en Marco op dit project mogen registreren.
2. Uitzonderingen voor deze activiteit: In deze activiteit is nu aangegeven dat Gea NIET op deze activiteit mag schrijven. Dus Gea mag op alle activiteiten in dit project uren registreren maar niet op deze activiteit. Om dit in te stellen voeg je een medewerker toe (via koppelen medewerker) en zet je de registratierechten op ‘Uit’.
3. Koppelen medewerkers: Klik op 'Koppelen medewerkers'. Selecteer een of meerdere medewerkers en klik op ’Koppelen’. Zet de registratierechten op 'Aan' of 'Uit' om een uitzondering in te stellen op de registratierechten die in het project bepaald zijn.
3. Koppelen groep: Door middel van groepen wijs je snel rechten toe aan een groep gebruikers. Selecteer de groep(en) en klik op ’Koppelen’. Beheer groepen via Beheer > Systeemvoorkeuren > Groepen.
Groep iedereen. Ook op activiteit niveau is de groep 'Iedereen' aanwezig. Anders dan op het project niveau kun je de groep 'Iedereen' bij de activiteit zelf toevoegen of ontkoppelen. Erg handig als je wilt dat er maar 1 persoon op een activiteit mag registreren en de rest niet.
Voorbeeld: Marieke heeft zwangerschapsverlof. Iedereen mag op het project Algemeen verlof registreren. Hier staat het 'Iedereen' dus op 'Aan'. Op activiteit niveau stel je daar een uitzondering voor in. Hier zet je 'Iedereen' op 'Uit', en voeg je alleen Marieke toe waarbij je het recht op 'Aan' zet. De activiteit is nu alleen zichtbaar voor Marieke en zij kan er dus als enige op registreren.
3. Koppelen afdelingen: Het is ook mogelijk om registratierechten toe te wijzen aan afdelingen. Selecteer de afdeling(en) en klik op ’Koppelen’. Beheer afdelingen via Beheer > Afdelingen.
4. Ontkoppelen. Selecteer een toegevoegde medewerker, groep en/of afdeling en klik op de knop ‘Ontkoppelen’ om deze te ontkoppelen.
Let op: Wil je een uitzondering op registratierechten van een medewerker ongedaan maken, zet dan dus niet alle rechten op ‘Uit’ (deselecteren door het vinkje weg te halen) maar ontkoppel de medewerker.
Tabblad Werkweekplanning
Dit tabblad is alleen aanwezig als je gebruik maakt van de module 'Dienstenplanning' én als in de projectinstellingen is aangegeven dat dit project gebruik maakt van de dienstenplanning.
In het tabblad Werkweekplanning geef je aan op welke dagen en tijdstippen er op deze activiteit geregistreerd kan worden en welk overwerkpercentage hier aan gekoppeld is.
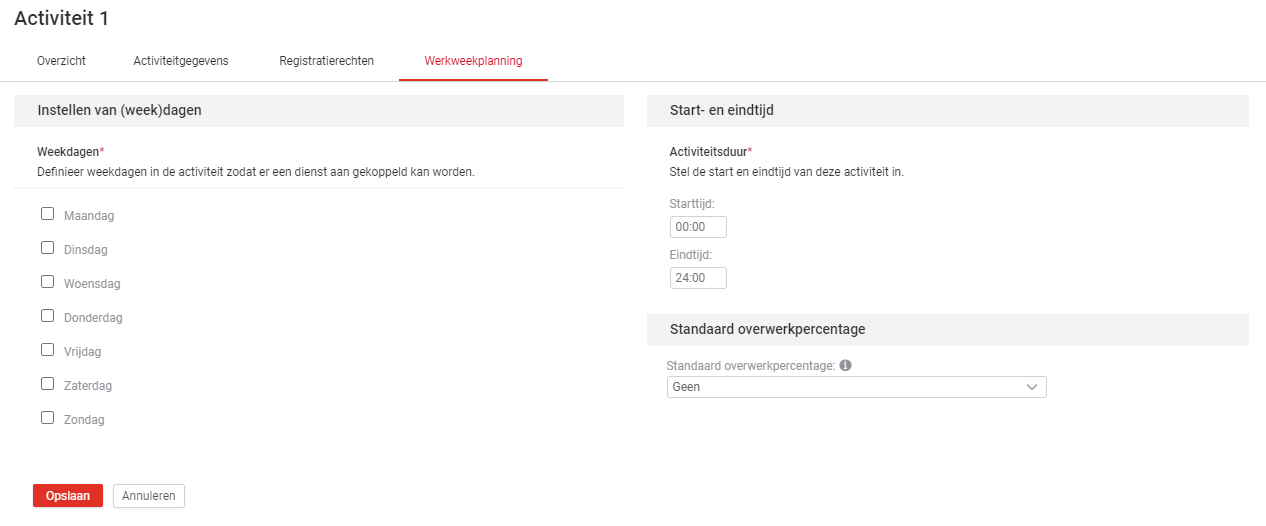
Weekdagen. Vink de weekdagen aan wanneer er op deze activiteit geregistreerd kan worden.
Start- en eindtijd: Vul de tijdstippen in wanneer er op deze activiteit geregistreerd kan worden.
Standaard overwerkpercentage: Dit is precies hetzelfde veld als het veld 'Standaard overwerkpercentage' in het tabblad 'Activiteitgegevens'. Zodra je gebruik maakt van diensten verplaatst dat veld zich naar het tabblad 'Werkweekplanning'. Een eventueel al ingevuld overwerkpercentage wordt meegenomen. Het is niet verplicht een overwerkpercentage in te voeren.
Overlap of gaten in activiteiten
Omdat Yoobi de dagen en tijdstippen gebruikt om registraties in de timesheet toe te voegen, mag er geen overlap in de activiteiten zijn. Yoobi kan dan niet bepalen op welke activiteit de uren geregistreerd moeten worden.
Ook als er een gat is (er is bijvoorbeeld geen activiteit op dinsdag tussen 10:00 en 11:00 ingesteld) dan kan Yoobi die dag niet een dienst registreren als deze dienst dit 'gat' bevat.
Voorbeeld overlap:
Activiteit 1: Maandag t/m vrijdag van 10:00 tot 19:00
Activiteit 2: Maandag t/m vrijdag van 18:00 tot 24:00
Er is dus een overlap van 18:00 t/m 19:00. Bij beide activiteiten is het tijdstip tussen 18:00 en 19:00 ingesteld. Yoobi kan dus niet bepalen op welke activiteit dit uur geregistreerd moet worden.
Foutmelding
Wanneer je een activiteit opslaat en dit geeft een overlap dan krijg je deze foutmelding:
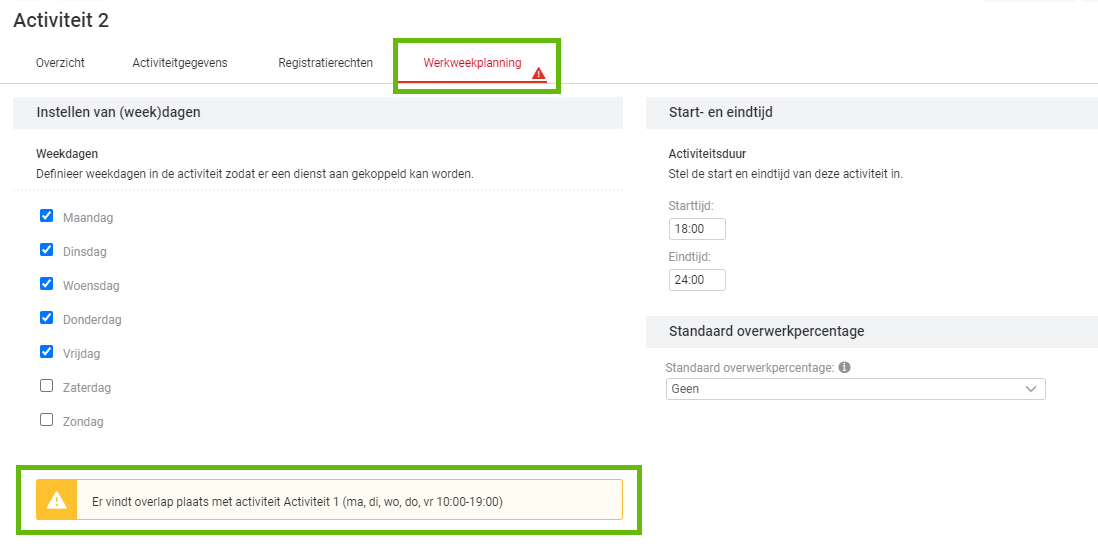
Let op: De activiteit kan wel opgeslagen worden, ondanks de foutmelding
Er zijn nog 2 plekken waar je gewaarschuwd wordt voor deze overlap
In de dienst die je aanmaakt bij dit project:
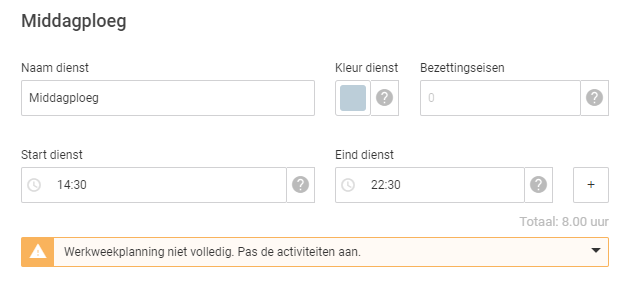
Of in het tabblad 'Overzicht' bij het project:
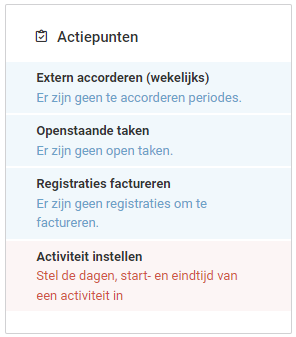
Let op: Zorg dus dat je de activiteiten juist instelt zonder overlap of 'gaten' in de tijdstippen. Als de activiteiten niet kloppen dan kan een medewerker de dienst niet voltooien. Er worden dus geen uren geregistreerd.
activity:activityDetail
-
Gepubliceerd op:
-
Gemaakt door:Iris Keim
-
Bijgewerkt op:25-04-2025
-
Tag:
-
Door:Mercedes Roeland Gonzalez-Pos
-
Supporttag:activity:activityDetail
-
Meer:English releasenotes