Medewerker: Overzicht
Via het menu Personeel > Medewerkers navigeer je naar de lijst met medewerkers. Klik op een medewerker om de detailgegevens van deze medewerker in te zien. Links wordt nu de smalle lijst met alle medewerkers getoond. Rechts worden de detailgegevens van de aangeklikte medewerker getoond.
De detailgegevens van een medewerkerker worden weergegeven in diverse tabbladen.
Let op: Afhankelijk van de modules en rechten waar je in Yoobi mee werkt zijn bepaalde gegevens, kaarten en tabbladen zichtbaar. In onderstaande afbeeldingen wordt er gewerkt met alle modules en rechten binnen Yoobi, dus zijn alle mogelijkheden zichtbaar. Dit kan er dus anders uitzien dan in jouw eigen Yoobi omgeving.
Tip: Wil je de detailgegevens weergeven in een volledig scherm, klik dan op deze knop links boven in je detail scherm. De smalle lijst is nu niet meer zichtbaar. Klik op de knop
om de smalle lijst weer te tonen.
Tabblad Overzicht
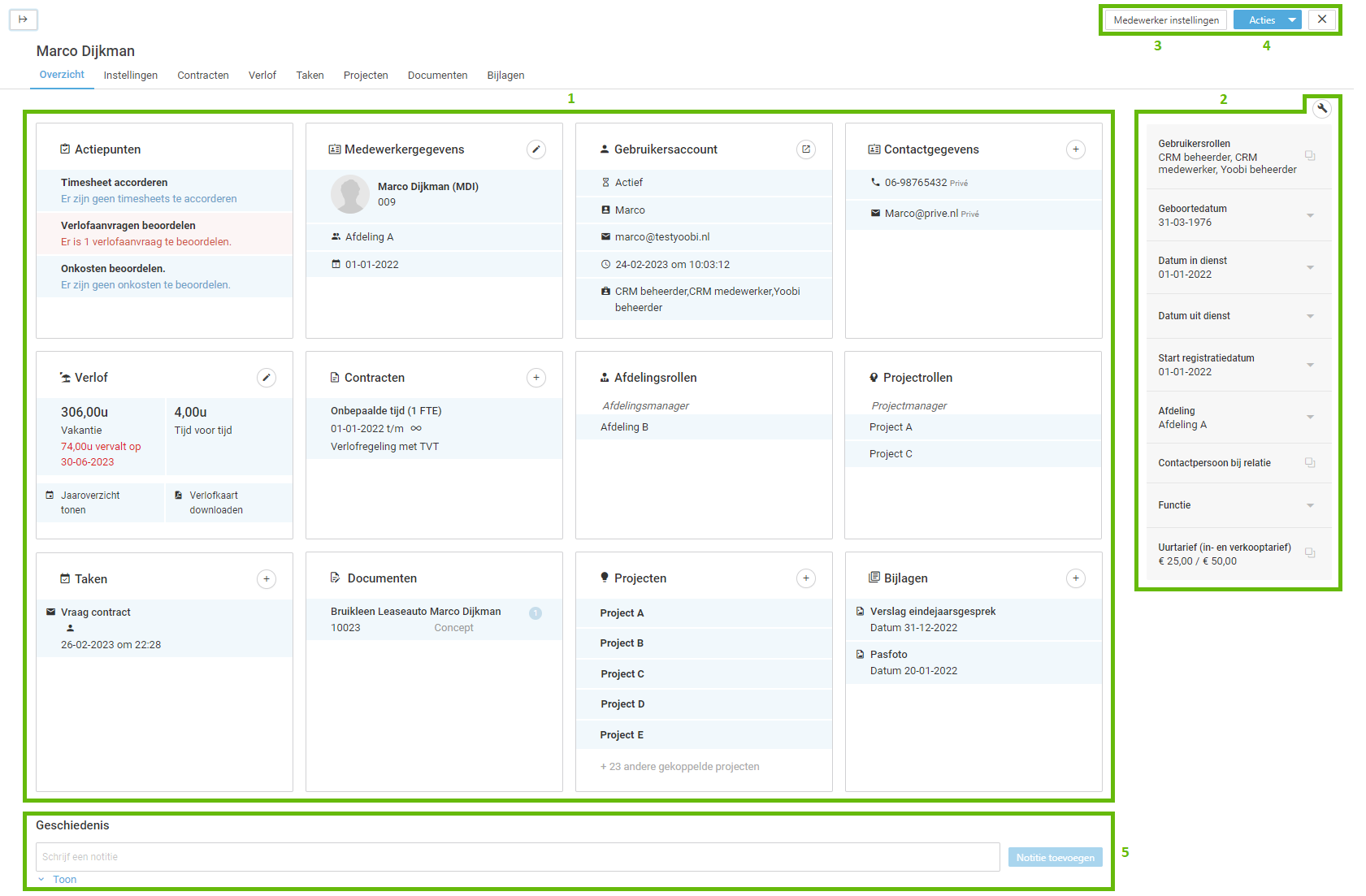
1. Kaarten. De kaarten worden links weergegeven.
- Klik op een kaart (in het witte gedeelte) om direct naar het gekoppelde tabblad te navigeren.
- Klik op het + icoon om direct nieuwe contactgegevens of een contract, taak, document, project of bijlage toe te voegen.
- Sommige kaarten hebben klikbare regels; klik op de regel en navigeer direct naar detailgegevens of een overzicht. Zo navigeer je via de kaart 'Documenten' direct naar een document en via de kaart 'Actiepunten' naar bijvoorbeeld een nog te accorderen verlofaanvraag.
Kaart Actiepunten. Deze kaart geeft aan of er nog acties uit te voeren zijn voor een medewerker. Dit zijn alle mogelijke actiepunten:
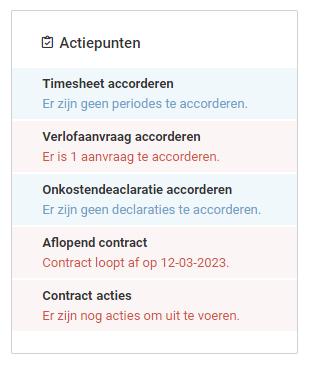
- Timesheet accorderen. Wanneer de medewerker een periode in de timesheet gesloten heeft kan deze nu geaccordeerd worden. Klik op de regel en je navigeert naar de te accorderen periodes voor deze medewerker.
- Verlofaanvraag accorderen. Klik op de regel en je navigeert naar de te accorderen verlofaanvraag voor deze medewerker.
- Onkostendeclaratie accorderen. Klik op de regel en je navigeert naar de te accorderen onkostendeclaratie voor deze medewerker.
- Aflopend contract. Wanneer het contract van deze medewerker binnen 60 dagen afloopt, zal er hier een actiepunt zichtbaar zijn. Klik op de regel en je navigeert naar het contract.
- Contract acties. Dit actiepunt wordt alleen getoond als er 1 of meerdere van de volgende acties openstaan:
- Een einddatum van het contract is ingevuld en niet de uit dienst datum
- De uit dienst datum is verstreken en er is nog een resterend verlofsaldo
- Er zijn nog feestdagen, verlofaanvragen of verlofmutaties na de uit dienst datum
- Er is een verschil geconstateerd in het voorgestelde verlof en het daadwerkelijk toegewezen verlof
Klik op de regel en er opent een pop-up met de openstaande acties. Lees hier meer over de openstaande acties.
Kaart Medewerkergegevens
Hier worden gegevens als Naam, Personeelsnummer, Afkorting, Afdeling, Groep en datum in dienst weergegeven. Het potloodje opent de medewerker instellingen om deze gegevens aan te vullen of te wijzigen.
Kaart Gebruikersaccount
Hier worden de Status, Gebruikersnaam, E-mailadres, laatste inlog datum en de gekoppelde gebruikersrollen getoond. Klik op het launche icoontje om naar het gebruikersaccount te navigeren.
Kaart Contactgegevens
Klik op de + om gegevens als een adres, telefoonnummer, (privé) e-mail, website en/of rekeningnummer toe te voegen.
Kaart Projectrollen
Hier worden de projectrollen getoond met daarbij de projecten waaraan de medewerker gekoppeld is in die projectrol. Is de medewerker aan heel veel projecten gekoppeld dan kun je alle projecten inzien door op het kaartje te kliken.
Kaart Afdelingsrollen
Hier worden de afdelingsrollen getoond met daarbij de afdelingen waaraan de medewerker gekoppeld is in die afdelingsrol.
2. Gegevensblokken. De gegevensblokken worden rechts weergegeven.
- Stel zelf in welke gegevensblokken je zichtbaar wilt hebben en in welke volgorde. Klik hiervoor op het moersleutel icoontje rechts boven in je scherm. Deze instelling is jouw persoonlijke instelling. Deze instelling kan je ook opslaan als organisatie-instelling (mogelijk vanaf 10-02-2023).
- Klik op een gegevensblokje met een pijltje naar beneden om deze open te klappen en de instelling te wijzigen.
- Klik op een gegevensblokje met een instel icoontje en er opent een pop-up waarin je de instelling kan wijzigen.
3. Knop Medewerker instellingen. De knop 'Medewerker instellingen' is in ieder tabblad rechts bovenin zichtbaar.
- In de medewerker instellingen vind je alle medewerker instellingen terug die je ook via de gegevensblokken in kunt stellen. Ze zijn gegroepeerd in diverse tabbladen (afhankelijk van welke modules je hebt in Yoobi)
4. Knop Acties. De knop 'Acties' is ook in ieder tabblad rechts bovenin zichtbaar. De volgende acties zijn mogelijk (afhankelijk van welke rechten je hiervoor hebt):
- Open timesheet. Spring direct door naar de timesheet van deze medewerker.
- Mail 'nieuw wachtwoord invoeren'. Wanneer een medewerker niet meer kan inloggen omdat hij/zij het wachtwoord is vergeten, stuur je met deze actie een mailtje waarmee het wachtwoord opnieuw ingesteld kan worden.
- Social media lookup. Yoobi zoekt in LinkedIn en Twitter naar de naam van de medewerker en toont het resultaat met foto. Klik op de + om de foto toe te voegen aan het kaartje 'Medewerkergegevens'.
- Deactiveren. Deactiveer een medewerker. Hiermee blijven de gegevens van deze medewerker bewaard, alleen komt het account vrij in de licentie.
- Geschiedenis. Hierin wordt de geschiedenis bijgehouden van deze medewerker. Wanneer is het verlofrecht gewijzigd, wanneer is er een document aangemaakt, een bijlage toegevoegd, enz.
5. Geschiedenis. In de geschiedenis van een medewerker worden alle handelingen met betrekking tot deze medewerker vastgelegd. Zie ook 'Geschiedenis' onder de knop Acties.
Ook is het mogelijk hier notities toe te voegen.
EMPLOYEE:EMPLOYEEOVERVIEW:0
-
Gepubliceerd op:
-
Gemaakt door:Iris Keim
-
Bijgewerkt op:27-06-2025
-
Tag:
-
Door:Mercedes Roeland Gonzalez-Pos
-
Supporttag:EMPLOYEE:EMPLOYEEOVERVIEW:0
-
Meer:English releasenotes