Project: Bijlagen
Bijlagen zijn toe te voegen in Yoobi als je gebruik maakt van de module CRM of de module Bijlagen.
Ga naar Projecten > Projecten > klik Project > tabblad Bijlagen.
Bij het project worden de volgende bijlagen getoond:
- Bijlagen die hier in dit tabblad zijn toegevoegd.
- Bijlagen toegevoegd door de medewerker in het menu 'Mijn bijlagen' waarbij de bijlage gekoppeld is aan dit project.
- Bijlagen toegevoegd bij de medewerker in het menu 'Personeel > Medewerkers' waarbij de bijlage gekoppeld is aan dit project.
- Bijlagen toegevoegd aan een taak die gekoppeld is aan dit project.
Tip: Bijlagen die zijn toegevoegd bij/door de medewerker (bijvoorbeeld externe urenverantwoordingen) kun je, omdat ze hier bij het project getoond worden, nu toevoegen aan een order en/of factuur.
Nieuwe bijlage toevoegen
Klik op de rode + knop in het tabblad Bijlagen (6) om een nieuwe bijlage toe te voegen.
Bijlage bewerken
Bewerk de gegevens (naam, categorie, datum, project, trefwoord of, notitie) van een bijlage als volgt:
Kaartweergave: Klik op het icoontje met de 3 puntjes (2) in de kaart en kies je voor 'Bewerken'.
Lijstweergave: Selecteer een bijlage regel en klik op het rode icoontje met de 3 puntjes (4) en kies 'Bewerken'.
Bijlage verwijderen
Verwijder een bijlage als volgt:
Kaartweergave: Klik op het icoontje met de 3 puntjes (2) in de kaart en kies je voor 'Verwijderen'.
Lijstweergave: Selecteer een of meerdere bijlage regels en klik op het rode icoontje met de 3 puntjes (4) en kies 'Verwijderen'.
Tabblad Bijlagen
Hieronder de verschillende weergaves het tabblad Bijlagen uitgelegd.
Kaartweergave:
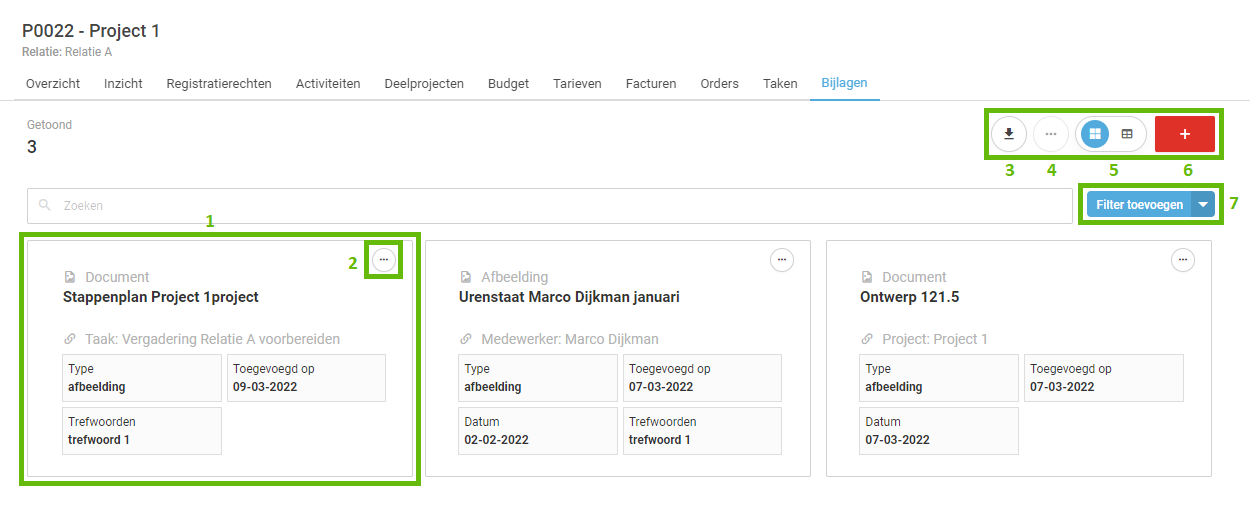
Tabblad Bijlagen (kaartweergave)
1. Kaart. Dubbelklik op de kaart om de bijlage te downloaden.
2. Acties. Klik op het icoontje met de 3 puntjes en voer direct een actie uit voor deze bijlage: Bewerken, Downloaden of Verwijderen.
3. Downloaden. Klik om het overzicht van de bijlagen te downloaden als PFD- of Excelbestand.
4. Acties. Selecteer of meerdere bijlagen, het icoontje met de 3 puntjes wordt nu rood. Klik en voer direct een actie uit voor de geselecteerde bijlagen: Bewerken, Downloaden als ZIP bestand of Verwijderen. De actie 'Bewerken' is alleen zichtbaar als er 1 regel geselecteerd is.
5. Weergave. Wissel van kaart- naar lijstweergave of andersom.
6. Nieuwe bijlage. Klik op de rode + knop om een nieuwe bijlage toe te voegen.
7. Filters. Stel filters in om te filteren in je bijlages.
Volgorde kaarten
De volgorde van de kaarten kun je als volgt zelf bepalen: Verander de schermweergave (5) van kaartweergave naar lijstweergave. De lijst kun je naar eigen wens op volgorde zetten door op een kolomnaam te klikken. Verander de schermweergave weer naar de kaartweergave en de ingestelde volgorde wordt meegenomen.
Lijstweergave:
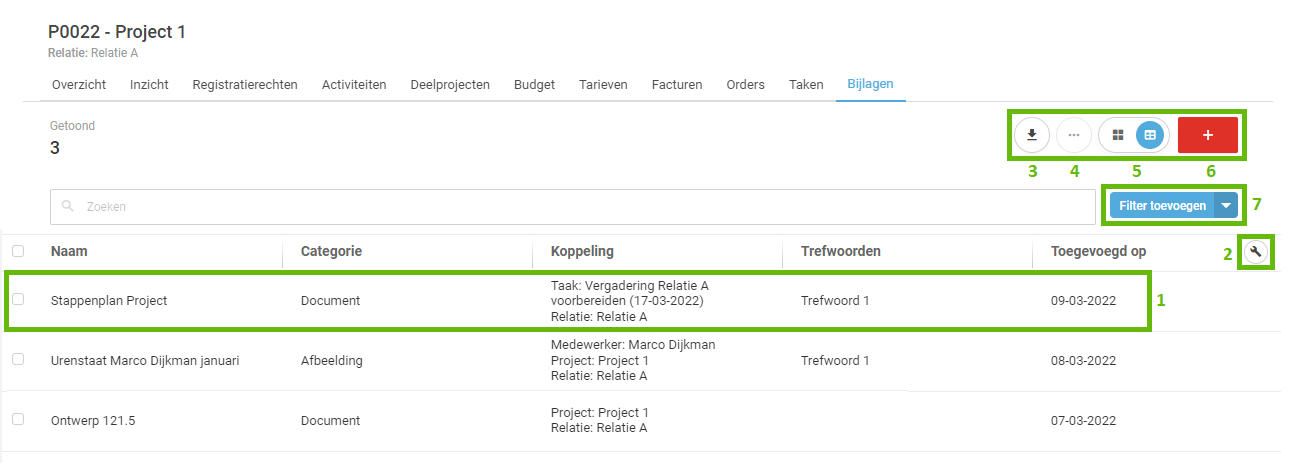
Tabblad Bijlagen (lijstweergave)
1. Regel. Dubbelklik op de regel om de bijlage te downloaden.
2. Beheer lijst. Klik op het moersleutel icoontje en bepaal zelf welke kolommen je in de lijst wilt en in welke volgorde.
3. Downloaden. Klik om het overzicht van de bijlagen te downloaden als PFD- of Excelbestand.
4. Acties. Selecteer of meerdere bijlagen, het icoontje met de 3 puntjes wordt nu rood. Klik en voer direct een actie uit voor de geselecteerde bijlagen: Bewerken, Downloaden als ZIP bestand of Verwijderen. De actie 'Bewerken' is alleen zichtbaar als er 1 regel geselecteerd is.
5. Weergave. Wissel van kaart- naar lijstweergave of andersom.
6. Nieuwe taak. Klik op de rode + knop om een nieuwe bijlage toe te voegen.
7. Filters. Stel filters in om te filteren in je bijlages.
project:projectDetail:13
-
Gepubliceerd op:
-
Gemaakt door:Iris Keim
-
Bijgewerkt op:19-04-2024
-
Tag:
-
Door:Iris Keim
-
Supporttag:project:projectDetail:13
-
Meer:English releasenotes