Planning: Project planning: Eigenschappen paneel
Eigenschappen paneel
In de project planning is een eigenschappen paneel aanwezig. Afhankelijk waar in het scherm je klikt, toont het eigenschappen paneel de bijbehorende informatie:
- Planning eigenschappen
- Project eigenschappen
- Activiteit eigenschappen
- Medewerker eigenschappen
- Mijlpaal eigenschappen
Planning eigenschappen
Om het eigenschappen paneel van de planning te openen klik je op de knop ‘Planning eigenschappen’. Ook kun je op de tijdbalk bovenin het scherm klikken of onderaan in het scherm van de planning.
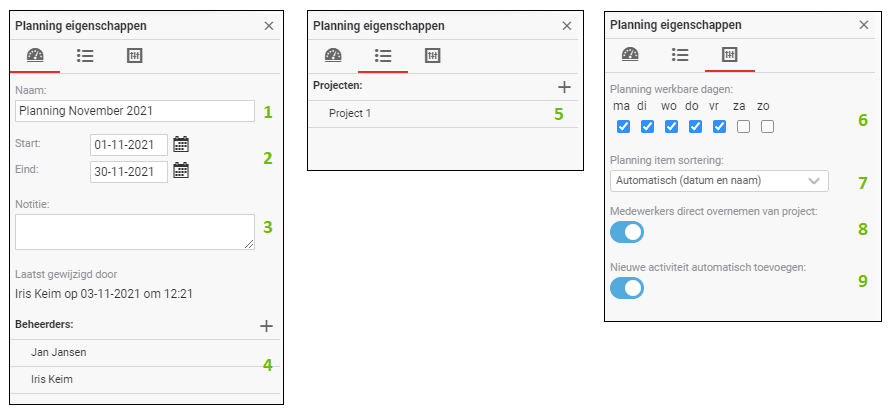
In het eigenschappen paneel bekijk of wijzig je de volgende instellingen:
Tabblad 1.
1. Wijzig hier de naam van de planning. Alleen een eigenaar of beheerder van de planning kan dit wijzigen.
2. Wijzig hier de start- en eindtijd van de planning.
3. Voeg indien gewenst een notitie toe.
4. Koppel via het + icoon beheerders aan deze planning. Een beheerder kan gegevens in de planning inzien en wijzigen.
Tabblad 2.
5. Hier zie je een lijst van de projecten die toegevoegd zijn aan de planning. Via het + icoon voeg je hier projecten aan toe. Een andere manier om projecten aan de planning toe te voegen is via de knop ‘+ Project toevoegen’ (linksboven in het scherm). Klik op deze knop, selecteer het project en klik op toevoegen.
Let op: Van het toegevoegde project komen automatisch ook alle activiteiten in de planning te staan. Wil je direct ook alle medewerkers koppelen, zet dan het schuifje aan in het derde tabblad.
Wanneer je met je muis over de projecten navigeert dan kun je op het – icoon klikken om dit project uit de planning te verwijderen. Klik je op het potloodje dan navigeer je naar het eigenschappen paneel van het project.
Let op: Heb je ingesteld staan dat je de volgorde van de planning items handmatig wilt kunnen bepalen, dan zie je voor de lijst met projecten pijltjes staan. Klik op een regel en sleep deze naar de gewenste positie.
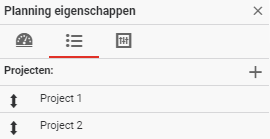
Tabblad 3.
6. Werkbare dagen. Geef hier aan wat de werkbare dagen zijn. Mocht je een planning willen verschuiven dan houdt Yoobi hier rekening mee.
7. Item sortering. Geef hier aan of je de items automatisch op startdatum en naam wilt sorteren of dat je dit zelf handmatig wilt doen. Zie ook punt 5.
8. Medewerkers direct overnemen van project. Als je deze instelling op 'Aan' zet dan worden bij het toevoegen van een project niet alleen de aanwezige activiteiten gekoppeld, maar ook de medewerkers.
9. Nieuwe activiteit automatisch toevoegen. Staat deze instelling op 'Aan' dan zal wanneer je in de detailgegevens van het project een nieuwe activiteit toevoegt, deze activiteit ook automatisch aan de planning toegevoegd worden (inclusief medewerkers).
Klik op een project (links in de planning of in de planning zelf) om het eigenschappen paneel van het project weer te geven.
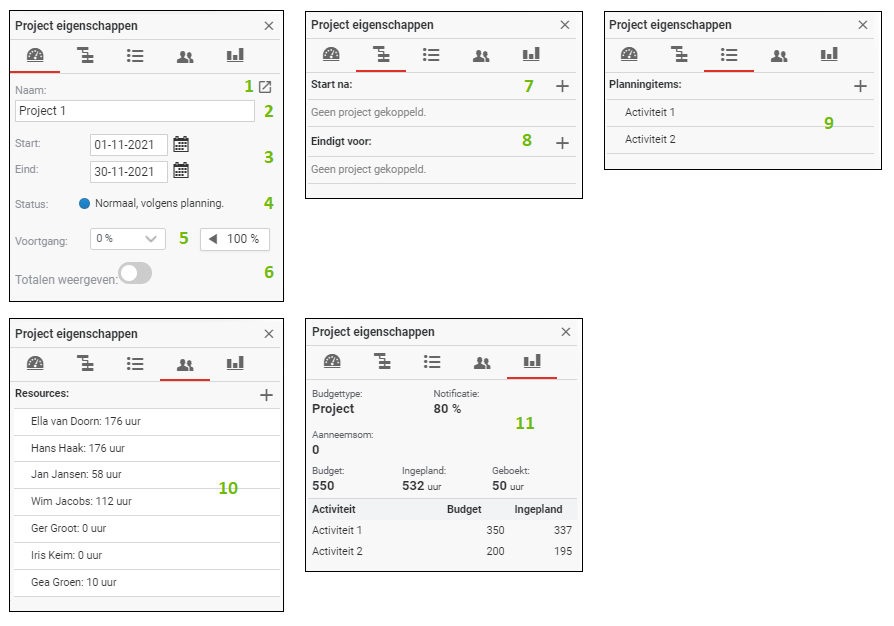
In het eigenschappen paneel bekijk of wijzig je de volgende instellingen:
Tabblad 1.
1. Navigeer direct naar de detailgegevens van het project.
2. Wijzig hier de naam van het project. Alleen de eigenaar of beheerder van de planning kan dit wijzigen.
Let op: Je wijzigt de naam alleen hier in de planning, dit valt niet terug naar het project in het menu Projecten. Andersom, als je via het menu Projecten de naam van een project, dan wijzigt dit niet mee in de planning. Wil je dit gewijzigd hebben, wijzig dan handmatig de naam in de planning.
3. Wijzig hier de start- en einddatum van het project.
Tip: Het wijzigen van de start- of eindtijd van een project kun je ook instellen door de projectbalk in de planning te resizen; navigeer met je muis naar het einde van de planning tot er een witte dubbele pijl verschijnt. Klik en sleep naar de gewenste datum.
4. Status. Op basis van het budget en van de geplande uren zal Yoobi de status tonen. Er zijn 4 statussen:
- Rood. Geeft aan dat de planning niet gehaald is
- Geel. De planning loopt achter en is mogelijk niet op tijd klaar
- Blauw. De planning loopt normaal volgens planning
- Groen. Geeft aan dat de planning is afgerond
5. Voortgang. Dit is een gegeven wat je zelf kunt invullen om de voortgang weer te geven.
6. Totalen weergeven. Geef hier aan of je de totalen wilt weergeven of niet. De totalen zijn het totaal aantal ingeplande uren op dit project, ongeacht de activiteit of medewerker.
Tabblad 2.
7 en 8. Als diverse projecten elkaar opvolgen in de planning is dat hier zichtbaar. In de planning stel je dit in door van een project de einddatum zo te schuiven dat deze voor de starttijd van een ander project ligt. Verbindt nu beide projecten. Navigeer hiervoor met je muis over het einde van het project totdat je een zwarte stip ziet. Klik op de stip, houdt vast en sleep naar het begin van het volgende project. Beide projecten zijn nu verbonden door een pijl en dit wordt nu ook weergegeven in het eigenschappen paneel.
Tabblad 3.
9. Hier worden de activiteiten (planning items) van het project getoond. Via het + icoon kun je een activiteit toevoegen. Er zijn alleen activiteiten toe te voegen van dit project die op dit moment nog niet opgenomen zijn in de planning. Als je in dit tabblad met je muis over een activiteit navigeert dan kun je op het – icoon klikken om deze activiteit uit de planning te verwijderen. Klik je op het potloodje dan navigeer je naar het eigenschappen paneel van de activiteit.
Tip: Activiteiten zijn ook als volgt toe te voegen: Klik op het + icoon naast de projectnaam links in de planning. Kies voor de optie ‘+ Nieuwe activiteit’. Het is alleen mogelijk activiteiten toe te voegen van dit project die op dit moment nog niet opgenomen zijn in de planning.
Let op: Heb je ingesteld staan dat je de volgorde van de planning items handmatig wilt kunnen bepalen, dan zie je voor de lijst met activiteiten pijltjes staan. Klik op een regel en sleep deze naar de gewenste positie.
Tabblad 4.
10. Hier worden alle gekoppelde medewerkers aan dit project getoond en hoeveel uur ze voor dit project ingezet zijn in deze planning. Klik op het + icoon om medewerkers toe te voegen. Let op: Selecteer alleen medewerkers die registratierechten hebben op de activiteiten in dit project. Deze medewerkers worden aan alle activiteiten binnen dit project toegevoegd. Wil je medewerkers verwijderen uit de planning ga dan naar het activiteiten eigenschappen paneel. Verwijderen van medewerkers is niet mogelijk in het project eigenschappen paneel.
Tabblad 5.
11. Hier wordt het ingestelde budget van dit project getoond met daarnaast de ingeplande uren van dit project in deze planning. Ga naar Projectmanagement > Projecten > Dubbelklik op het project > Tabblad budget (of navigeer met behulp van het icoontje achter het project in de planning zelf, of in het eerste tabblad van het eigenschappen paneel, naar dit project) om het budget van dit project in te richten. Klik hier voor meer informatie.
Activiteit eigenschappen
Klik op een activiteit (links in het menu of in de planning zelf) om het eigenschappen paneel van de activiteit weer te geven.
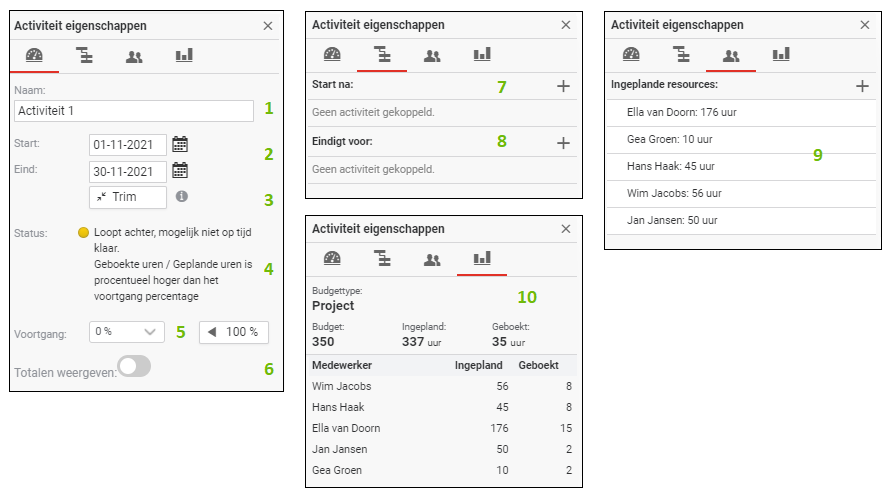
In het eigenschappen paneel bekijk of wijzig je de volgende instellingen:
Tabblad 1.
1. Wijzig hier de naam van de activiteit. Alleen de eigenaar of beheerder van de planning kan dit wijzigen.
Let op: Je wijzigt de naam alleen hier in de planning, dit valt niet terug naar het project in het menu Projecten. Andersom, als je via Projecten > Activiteiten de naam van een activiteit wijzigt, dan wijzigt dit niet mee in de planning. Wil je dit gewijzigd hebben, wijzig dan handmatig de naam in de planning.
2. Wijzig hier de start- en einddatum van de activiteit.
Tip: Het wijzigen van de start- of eindtijd van een project kun je ook instellen door de activiteitenbalk in de planning te resizen; navigeer met je muis naar het einde van de activiteit tot er een witte dubbele pijl verschijnt. Klik en sleep naar de gewenste datum.
3. Trim. Trim de activiteit. De start- en einddatum van de activiteit worden bepaald door de eerste en laatste ingeplande uren op deze activiteit.
4. Status. De status van de activiteit wordt hier getoond (loopt de activiteit op schema, of loopt dit achter). Er zijn 4 statussen:
- Rood. Geeft aan dat de planning niet gehaald is
- Geel. De planning loopt achter en is mogelijk niet op tijd klaar
- Blauw. De planning loopt normaal volgens planning
- Groen. Geeft aan dat de planning is afgerond
5. Voortgang: Dit is een gegeven wat je zelf kunt invullen om de voortgang weer te geven.
6. Totalen weergeven: Geef hier aan of je de totalen wilt weergeven of niet. De totalen zijn het totaal aantal ingeplande uren op deze activiteit, ongeacht de medewerker.
Tabblad 2.
7 en 8. Als diverse activiteiten elkaar opvolgen in de planning is dat hier zichtbaar. In de planning stel je dit in door van een activiteit de einddatum zo te schuiven dat deze voor de starttijd van een andere activiteit ligt. Verbindt nu beide activiteiten. Navigeer hiervoor met je muis over het einde van de activiteit totdat je een zwarte stip ziet. Klik op de stip, houdt vast en sleep naar het begin van de volgende activiteit. Beide activiteiten zijn nu verbonden door een pijl en dit wordt nu ook weergegeven in het eigenschappen paneel.
Tabblad 3.
9. Hier worden alle gekoppelde medewerkers getoond aan deze activiteit en hoeveel uur ze voor deze activiteit ingezet zijn in deze planning. Klik op het + icoon om medewerkers toe te voegen. Let op: Selecteer alleen medewerkers die registratierechten hebben op deze activiteit. Wil je medewerkers verwijderen uit de planning navigeer met je muis over een medewerker in het eigenschappenpaneel en klik op het – icoon wat dan verschijnt.
Tabblad 4.
10. Hier wordt het ingestelde budget van deze activiteit getoond met daarnaast de ingeplande uren en geboekte uren van een medewerker bij dit project. Ga naar Projectmanagement > Projecten > Dubbelklik op het project > Tabblad budget (of navigeer met behulp van het icoontje achter het project in de planning zelf, of in het eerste tabblad van het eigenschappen paneel, naar dit project) om het budget van dit project in te richten. Klik hier voor meer informatie.
Resource eigenschappen. Klik op een medewerker links onder de activiteit of in de planning zelf om het eigenschappen paneel van de medewerker voor die dag weer te geven.
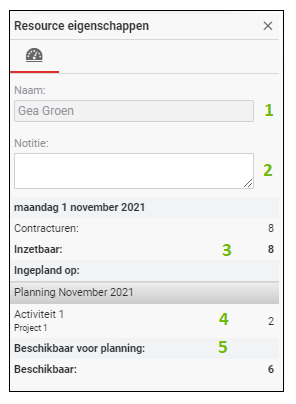
Er is hier maar 1 tabblad zichtbaar.
Tabblad 1.
1. De geselecteerde medewerker.
2. Vul eventueel een notitie in.
3. Het aantal contract uren voor die dag wordt getoond en het aantal inzetbare uren.
4. Is de medewerker bijvoorbeeld al 4 uur op een ander project ingepland, dan wordt dat weergegeven in het kopje ‘Ingepland op’. Getoond wordt de planning waarin de medewerker ingepland is, de activiteit waarop deze ingepland is en het aantal uur.
5. Vervolgens wordt in het kopje ‘Beschikbaar voor planning’ aangegeven hoeveel uur er over is van deze medewerker om nog in te plannen.
Let op: Pas als een Project planning gepubliceerd is zie je het correcte aantal beschikbare uren per medewerker.
Mijlpaal eigenschappen
Klik op een mijlpaal links in de planning of in de planning zelf om het eigenschappen paneel van deze mijlpaal te openen.
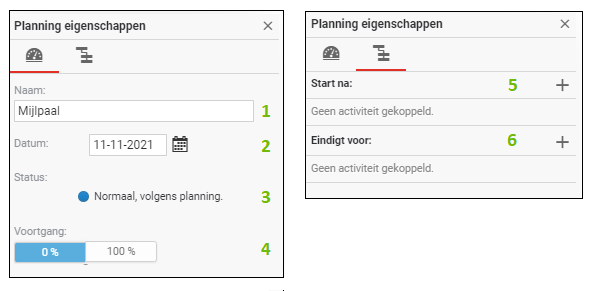
In het eigenschappen paneel bekijk of wijzig je de volgende instellingen:
Tabblad 1.
1. Wijzig hier de naam van de mijlpaal.
2. Wijzig hier de datum van de mijlpaal. Het wijzigen van de datum kun je ook in de planning zelf instellen door de mijlpaal te verschuiven. Klik de mijlpaal aan met je muis en sleep deze naar de gewenste datum.
3. Status: De status van de mijlpaal wordt hier getoond.
4. Voortgang: Geef zelf aan of deze mijlpaal behaald is (100%) of niet (0%).
Tabblad 2.
5 en 6. Als een mijlpaal start en/of eindigt voor of na een activiteit, dan is dat hier zichtbaar. Verbind in de planning een activiteit met een mijlpaal. Navigeer met je muis over het einde van de activiteit totdat je een zwarte stip ziet. Klik op de stip, houdt vast en sleep naar de mijlpaal. Nu zijn ze verbonden door een pijl en dit wordt nu ook weergegeven in het eigenschappen paneel.
-
Gepubliceerd op:
-
Gemaakt door:
-
Bijgewerkt op:29-04-2024
-
Tag:
-
Door:Mercedes Roeland Gonzalez-Pos
-
Supporttag:
-
Meer:English releasenotes
