Project: Budget
Via het menu Projecten > Projecten navigeer je naar de lijst met projecten. Klik op een project om de detailgegevens van dit project in te zien. Links wordt nu de smalle lijst met alle projecten getoond. Rechts worden de detailgegevens van het aangeklikte project getoond.
De detailgegevens van een project worden weergegeven in diverse tabbladen.
Tabblad Budget
In het tabblad ‘Budget’ stel je een budget in voor het totale project, per activiteit of per medewerker.
Standaard budget of financieel budget
Standaard budgetteer je op het aantal uren. Werk je met de module 'Tarieven' of 'Facturatie' dan kun je ook kiezen voor een financieel budget. Dit budget rekent met zowel het aantal uren als het gekoppelde (verkoop)tarief.
Het financiële budget berekent het aantal uur x tarief. Of in het geval van aantallen aantal x tarief. Zorg dus dat een actief tarief ingesteld is. Het financiële budget houdt naast de ingestelde tarieven ook rekening met overwerkpercentages.
Budget tonen in de timesheet (voor medewerkers)
Geef medewerkers inzicht in het ingestelde budget voor een project. Ga naar Beheer > Systeemvoorkeuren > Gebruikersrollen > Medewerker > Registratie rechten. Zet hier het recht 'Tonen budget in timesheet' op 'Aan'.
De medewerker klikt in de timesheet op de 3 puntjes achter het project en kiest voor 'Toon budget'. Er wordt (per activiteit) aangegeven wat het budget is, hoeveel hiervan verbruikt is in totaal en hoeveel er verbruikt is door de medewerker.
Standaard budget - Project
- Klik op de knop 'Toevoegen'.
- Maak je gebruik van de module 'Tarieven' en/of 'Financieel' dan krijg je nu de keuze uit 'Standaard' of 'Financieel' budget. Kies in dit geval 'Standaard'.
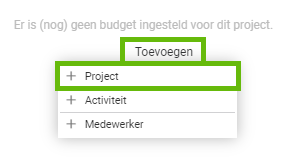
- Kies 'Project'.
- Stel het budget in.
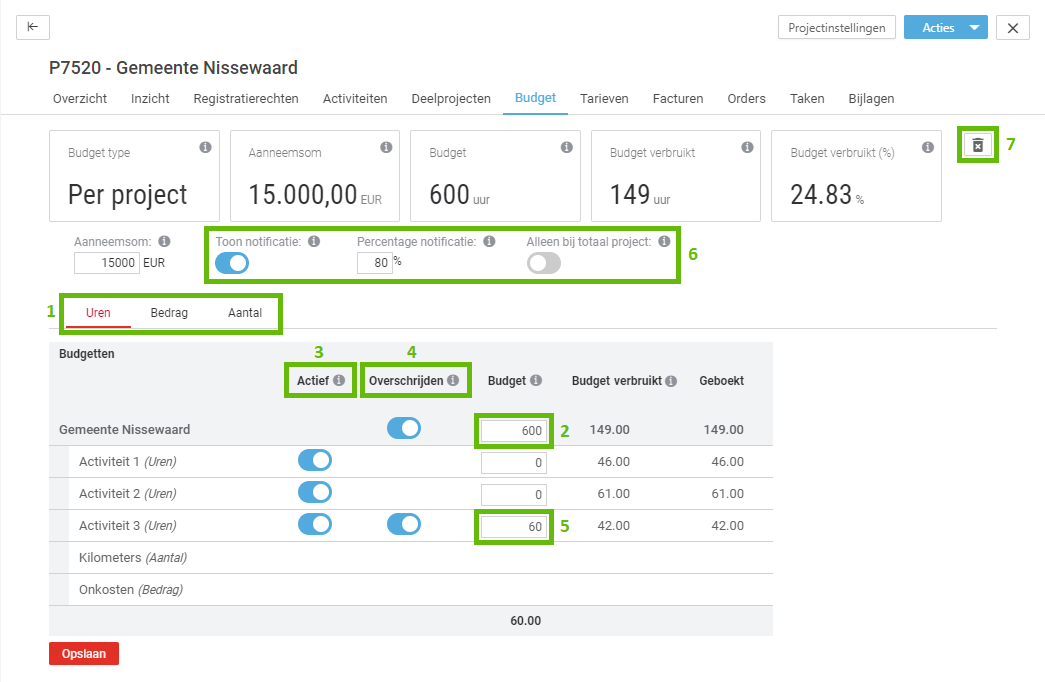
1. Uren, bedrag, aantal. Stel een budget in op basis van uren. Het is ook mogelijk om op de activiteiten met het registratietype 'Bedrag' of 'Aantallen' een budget in te stellen. Dit zijn dan aparte budgetten.
2. Totale budget. Stel hier het totale budget voor het hele project in (in uren).
3. Actief. In de kolom 'Actief' geef je per activiteit aan of de uren van deze activiteit mee moet tellen voor het totale budget of niet.
4. Overschrijden. Geef hier aan of het budget overschreden mag worden of niet. Kies je voor 'Aan' dan kunnen er uren op het project geregistreerd blijven worden. Zet je dit uit dan kunnen er geen registraties meer gedaan worden als het budget bereikt is.
Let op: Voor het overschrijden van het budget is er ook een standaard instelling (Beheer > Instellingen > Projecten) ‘Budget instelling: overschrijden standaard aan zetten'. Met deze instelling bepaal je of bij een nieuw budget overschrijden standaard aan of uit staat.
5. Activiteit budget. Het is mogelijk om per activiteit ook een budget in te stellen (binnen dit projectbudget). Het totaal van de budgetten die per activiteit ingevuld zijn, mag het totale project budget niet overschrijden.6. Notificatie. Zet 'Toon notificatie' op 'Aan' en stel een percentage in. Wordt dit percentage van het ingestelde budget overschreden dan ontvangt de projectmanager een notificatie. Vul je bij een activiteit ook een budget in, dan zal de projectmanager ook bij het overschrijden van dit percentage een notificatie van ontvangen. Wil je alleen een notificatie ontvangen voor het gehele projectbudget, zet dan de instelling ‘Alleen bij totaal project’ op ‘Aan’.
Let op: Om een notificatie voor het overschrijden van het projectbudget in te stellen, moet een projectmanager (of een medewerker met een andere projectrol met het recht 'Budget') gekoppeld zijn aan dit project. De projectmanager krijgt de notificatie per e-mail toegestuurd.
7. Verwijderen. Verwijder een budget en voeg een nieuwe budget toe.
Standaard budget - Activiteit
Het instellen van een budget per activiteit gaat op dezelfde manier als hierboven beschreven. Anders hierin is, is dat je per activiteit een budget invult en dat het totale budget automatisch gevuld wordt door alle activiteit budgetten bij elkaar op te tellen.
Standaard budget - Medewerker
Het instellen van een budget per medewerker gaat op dezelfde manier als hierboven beschreven. Voeg eerst de medewerkers toe en stel per medewerker een budget in. Het totale budget wordt automatisch gevuld.
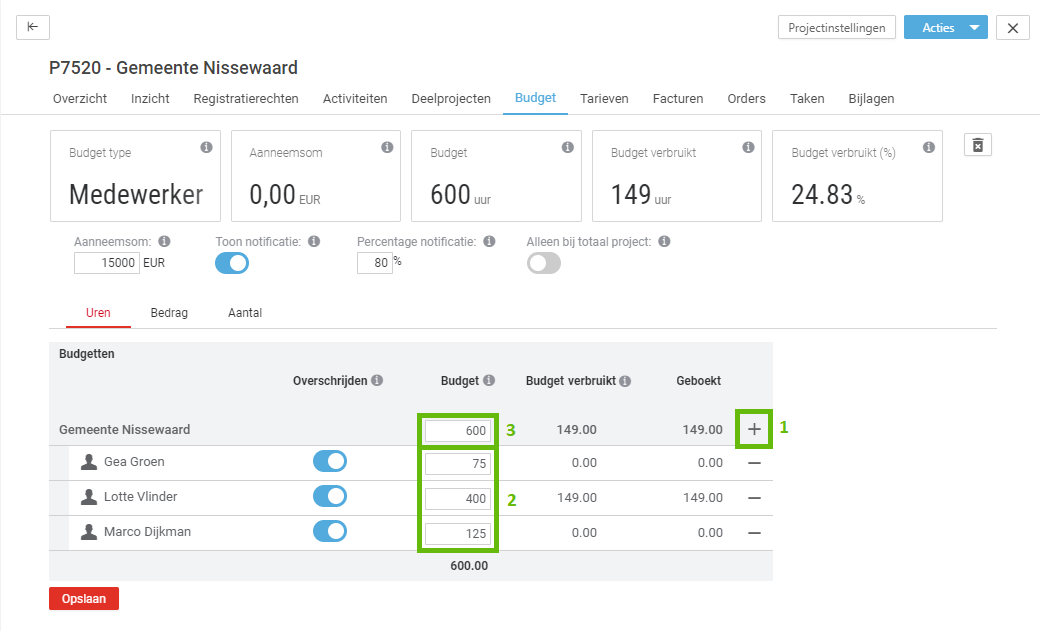
1. Medewerker(s) toevoegen. Klik op de plus om medewerkers toe te voegen.
2. Budget per medewerker. Stel per medewerker een budget in.
3. Totale budget. Het totale budget wordt automatisch berekend.
Financieel budget instellen
Ook het instellen van een financieel budget gaat op dezelfde manier zoals hierboven beschreven. Echter vul je hier een budget in euro's in. Er zijn geen aparte tabbladen meer aanwezig voor uren, bedrag en aantal, want alle activiteiten (ongeacht registratietype) kunnen nu in euro's gebudgetteerd worden. Zorg wel dat er een actief tarief ingesteld is.
Financieel budget per activiteit meenemen in een nieuwe order
Tip: Wanneer je in je project eerst een financieel budget aanmaakt (en daar per activiteit bedragen invoert), dan worden deze bedragen overgenomen als je hierna een nieuwe fixed-price order aanmaakt.
Nieuwe activiteiten toevoegen aan een bestaand budget
Wanneer je een nieuwe activiteit aan een project toevoegt, en er is al een budget voor dit project ingesteld, dan wordt de activiteit wel zichtbaar in dit budget, echter staat de activiteit dan nog op 'Niet actief'.
Tip: Wil je dat een nieuwe activiteit altijd direct standaard op 'Actief' komt te staan in je bestaande budget, stel dit dan als volgt in: Ga naar Beheer > Instellingen > Projecten en zet de instelling 'Budget instelling: nieuwe activiteit altijd op actief' op 'AAN'.
project:projectDetail:6
-
Gepubliceerd op:
-
Gemaakt door:Iris Keim
-
Bijgewerkt op:19-04-2024
-
Tag:
-
Door:Iris Keim
-
Supporttag:project:projectDetail:6
-
Meer:English releasenotes