Contactpersonen: Detailgegevens
Via het menu CMR > Contactpersonen navigeer je naar de lijst met contactpersonen. Klik op een contactpersoon om de detailgegevens van deze contactpersoon in te zien. Links wordt nu de smalle lijst met alle contactpersonen getoond. Rechts worden de detailgegevens van de gekozen contactpersoon getoond.
Tip: Wil je de detailgegevens weergeven in een volledig scherm, klik dan op deze knop links boven in je detail scherm. De smalle lijst is nu niet meer zichtbaar. Klik op de knop
om de smalle lijst weer te tonen.
Detailgegevens contactpersoon
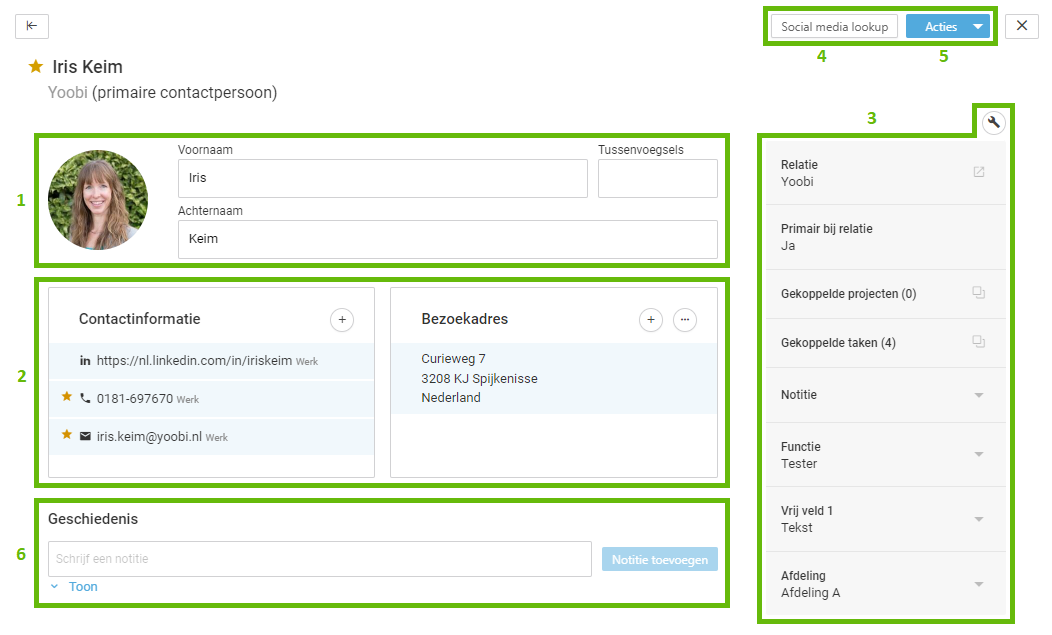
1. Naam en foto. Wijzig hier, indien nodig, de naam van de contactpersoon. Via de knop 'Social media lookup' rechtsboven in het scherm (4) is het mogelijk een foto/afbeelding van de contactpersoon toe te voegen (indien bekend bij LinkedIn of Twitter).
2. Kaarten Contactinformatie en Adres.
- Contactinformatie. Klik op het + icoon en kies welke contactinformatie je toe wilt voegen en vul de gegevens in. Voeg je veel contactinformatie toe, dan wordt dit in een extra kaart getoond.
- Adres. Klik op het + icoon, kies welk type adres je toe wilt voegen en vul de gegevens in. Is er al een adres toegevoegd, klik dan op de 3 puntjes in de kaart en voeg een extra adres toe.
3. Gegevensblokken. De grijze gegevensblokken worden rechts weergegeven.
- Stel zelf in welke gegevensblokken je zichtbaar wilt hebben en in welke volgorde. Klik hiervoor op het moersleutel icoontje rechts boven in je scherm. Deze instelling is jouw persoonlijke instelling. Deze instelling kan je ook opslaan als organisatie-instelling.
- Klik op een gegevensblokje met een pijltje naar beneden om deze open te klappen en de instelling te wijzigen.
- Klik op een gegevensblokje met een instel icoontje en er opent een pop-up waarin je de instelling kan wijzigen.
- Het gegevensblokje Act-on beheer is alleen zichtbaar als de koppeling 'Act-on' actief is. Act-On is een marketing automation platform. De koppeling maakt het mogelijk om contactpersonen vanuit Yoobi toe te voegen aan lijsten (of segmenten van lijsten) binnen Act-On. Deze lijsten en segmenten kunnen binnen Act-On gebruikt worden voor e-mailings of lead nurturing.
4. Knop Social media lookup. Gebruik deze knop om een foto te kunnen koppelen vanuit LinkedIn of Twitter. Yoobi geeft indien er een account gevonden is een voorstel:
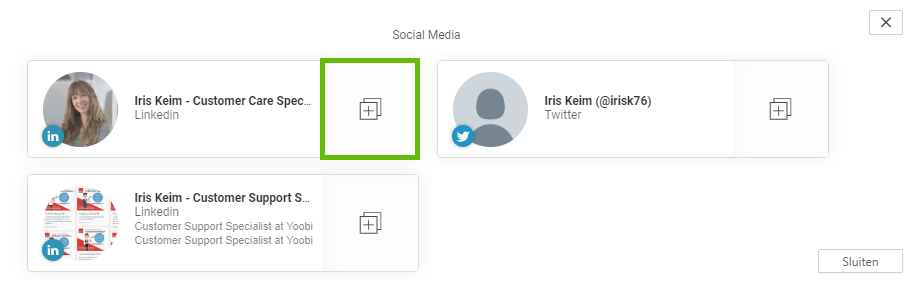
Klik op de + knop om de foto uit dit voorstel toe te voegen.
Het is (nog) niet mogelijk een eigen foto toe te voegen.
Kies je voor een LinkedIn koppeling dan wordt het LinkedIn adres aan de contactgegevens van de contactpersoon toegevoegd.
5. Knop Acties. Via de blauwe knop 'Acties' rechts bovenin kies je voor de volgende acties:
- Contactpersoon deactiveren. In plaats van een contactpersoon te verwijderen is het vaak beter om een contactpersoon te deactiveren. De gegevens van deze contactpersoon blijven dan nog aanwezig.
- Contactpersoon samenvoegen. Deze actie voer je uit bij de contactpersoon waarvan je de gegevens wilt behouden (A). Kies 'Acties' en 'Contactpersoon samenvoegen'. Yoobi opent nu een lijst. Selecteer hier de contactpersoon die je wilt samenvoegen (B) en klik op samenvoegen. Meer informatie.
- Contactpersoon verwijderen. Verwijder de contactpersoon. Bedenk goed of het niet beter is de contactpersoon te deactiveren. Zo blijven de gegevens bewaard.
6. Geschiedenis. In de geschiedenis van een contactpersoon worden alle handelingen met betrekking tot deze contactpersoon vastgelegd. Bijvoorbeeld wanneer een contactpersoon is aangemaakt, wanneer deze gewijzigd is, of wanneer contactinformatie aangepast is. Ook is het mogelijk hier notities toe te voegen.
Meerdere relaties aan een contactpersoon koppelen.
Voorheen kon er aan een contactpersoon maar 1 relatie gekoppeld zijn. Sinds 21-10-2022 is het mogelijk meerdere relaties aan een contact persoon te koppelen. Handig als dezelfde contactpersoon bij meerdere relaties werkt of heeft gewerkt.
Deze contactpersoon is vervolgens bij elke relatie zichtbaar. In de lijst met contactpersonen wordt deze meerdere keren getoond (per relatie een regel). Wijzig je de contactpersoon bij een relatie, dan zal deze automatisch op de overige plekken ook mee wijzigen, want het betreft één dezelfde contactpersoon. Meer informatie.
Medewerker als contactpersoon
Het is mogelijk om bij de medewerker een relatie te koppelen. Wanneer een relatie gekoppeld is, wordt de medewerker ook als contactpersoon zichtbaar in de lijst met contactpersonen.
Let op: Wijzig je in het menu 'Contactpersonen' bijvoorbeeld de voornaam, dan wijzigt ook meteen de voornaam in het menu 'Medewerker'.
Gekoppelde documenten
Klik rechts in het gegevensblok 'Gekoppelde documenten'. Je opent nu naar de lijst met documenten die aan deze contactpersoon zijn gekoppeld.
Klik op de rode + knop om een nieuw document aan te maken.
Dubbelklik om het document te openen en in te zien of te wijzigen.
Let op: Is het gegevensblok 'Gekoppelde documenten' niet zichtbaar, klik dan op het moersleutelicoontje en voeg het gegevensblok toe.
contactconnect:customerDetail
-
Gepubliceerd op:
-
Gemaakt door:Iris Keim
-
Bijgewerkt op:06-03-2025
-
Tag:
-
Door:Iris Keim
-
Supporttag:contactconnect:customerDetail
-
Meer:English releasenotes