Weekrooster
Gebruik een weekrooster om aan te geven op welke dagen een medewerker werkt en hoeveel uur dat is op die dag.
Een weekrooster voeg je toe aan een contract. Vanaf 19-10-2023 is het mogelijk om meerdere weekroosters aan een contract toe te voegen. Handig als je bijvoorbeeld binnen je contract op andere dagen gaat werken.
Nieuw contract met nieuw weekrooster
Bij het aanmaken van een nieuw contract vul je ook meteen het weekrooster in. Standaard is het weekrooster gevuld als een 40-urige werkweek met 5 x 8 werkuren. Je kan dit handmatig wijzigen, maar je kan ook gebruik maken van standaard roosterweken.
Het is mogelijk om binnen een weekrooster meerdere roosterweken (dit zijn aparte weken binnen het weekrooster) toe te voegen. Voorbeeld: Je hebt een contract van 36 uur en je werkt de ene week 4 hele dagen en de andere week 5 hele dagen.
Beide mogelijkheden worden hierna uitgebreider uitgelegd.
Standaard weekrooster (contract template)
Werk je vaak met vaste weekrooster dan kan je ook je eigen standaard roosters aanmaken. Standaard roosters maak en beheer je via Beheer > Systeemvoorkeuren > Contracttemplates. Klik hier voor meer informatie.
Wanneer je hier een of meerdere roosters hebt aangemaakt, dan kun je zo'n standaard rooster selecteren bij het instellen van het weekrooster bij het contract van de medewerker. Dit rooster is dan ook nog aan te passen.
Weekrooster inzien / wijzigen
Ga naar Personeel > Medewerkers > Dubbelklik op de medewerker > Tabblad Contracten > Dubbelklik op contract > Tabblad Weekrooster om het rooster in te zien, te wijzigen of om een nieuw weekrooster toe te voegen.
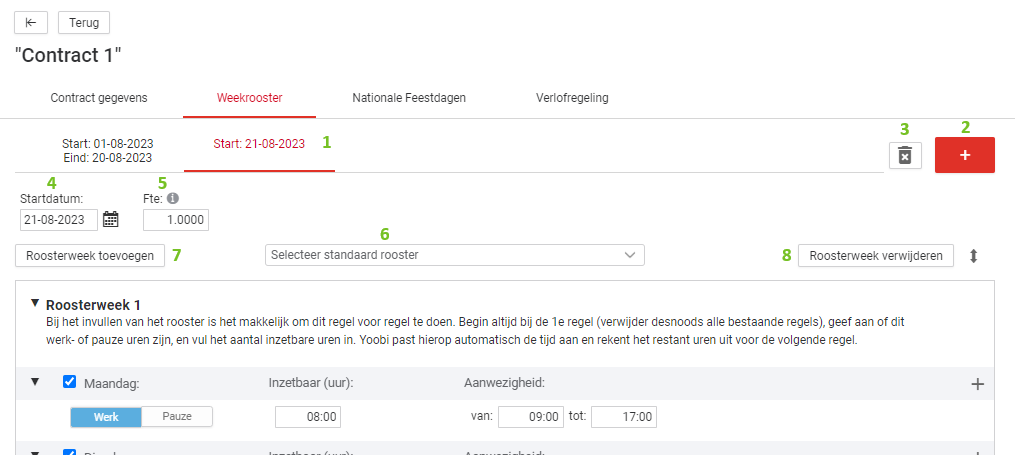
- Huidige roosterweek. Standaard opent het scherm in het tabblad van de huidige weekrooster. Deze wordt in het rood weergegeven.
- Nieuw weekrooster. Klik op de rode + knop om een nieuw weekrooster toe te voegen. Voer de startdatum van het nieuwe weekrooster in. Het vorige weekrooster krijgt hiermee automatisch een einddatum. Vervolgens kom je weer in bovenstaand scherm. De instellingen (FTE en roosterweek) zijn overgenomen vanuit het vorige rooster. Pas aan waar nodig.
- Weekrooster verwijderen. Klik op het prullenbakje om een weekrooster te verwijderen. Let op: als hiermee het aantal FTE wijzigt, dan wijzigt ook het verlofrecht.
- Startdatum. De startdatum van het eerste weekrooster wordt automatisch gevuld met de startdatum van het contract.
- FTE. Bij het aanmaken van het contract geef je het aantal FTE op. Deze wordt overgenomen in het weekrooster. Bij aanmaken van een nieuw weekrooster wordt dit aantal FTE meegenomen maar kan dus gewijzigd worden.
Let op: Wijzig je het aantal FTE, en de medewerker is gekoppeld aan een verlofregeling, dan zal het verlofrecht voor deze medewerker wijzigen. Een pop-up opent waarin het verschil getoond wordt en waarmee je gemakkelijk het nieuwe verlofrecht voor de medewerker kan doorvoeren.
- Standaard weekrooster. Dit veld is alleen zichtbaar als je standaard weekroosters hebt aangemaakt. Deze maak je aan via Beheer > Systeemvoorkeuren > Contract templates.
Standaard wordt bij het aanmaken van een nieuw rooster de roosterweek van het vorige rooster overgenomen. Deze kun je aanpassen, maar je kan ook kiezen voor een bestaand standaard rooster. - Roosterweek toevoegen. Voeg een extra roosterweek toe als je bijvoorbeeld een contract hebt van 36 uur en je werkt de ene week 4 hele dagen en de andere week 5 hele dagen.
Het is mogelijk om meer dan 2 weken toe te voegen. - Roosterweek verwijderen. Verwijder de roosterweek.
- Roosterweek volgorde wijzigen. Klik op het pijltje en sleep de roosterweek omhoog of omlaag om de volgorde van de roosterweken te wijzigen.
Extra roosterweek toevoegen
Dit is een extra week toevoegen aan het weekrooster.
Voeg een extra roosterweek toe als een medewerker bijvoorbeeld de ene week 4 dagen werkt en de andere week 5 dagen (om de week een vrijdag vrij).
Klik hiervoor op ‘+ Roosterweek toevoegen’. Er wordt een kopie gemaakt van de inmiddels ingevulde roosterweek 1. Roosterweek 2 kun je handmatig aanpassen.
Let op: Roosterweek 1 is de eerste week van het contract of startdatum van het weekrooster. Roosterweek 2 is de tweede week. Controleer in de timesheet of de contracturen goed worden weergegeven. Zo niet: Wissel dan de roosterweken om.
Met het pijltje rechts naast een roosterweek wijzig je de volgorde van roosterweken.
Tip: Wordt de roosterweek bepaald door de even en oneven weken, controleer dan bij de jaarwisseling of de roosterweken nog kloppen. Zo niet, maak dan een nieuw weekrooster aan met de juiste volgorde van de roosterweken.
Weekrooster en timesheet
Het aantal uur dat per dag in het weekrooster ingevuld wordt, zie je na opslaan onderaan in de timesheet staan:
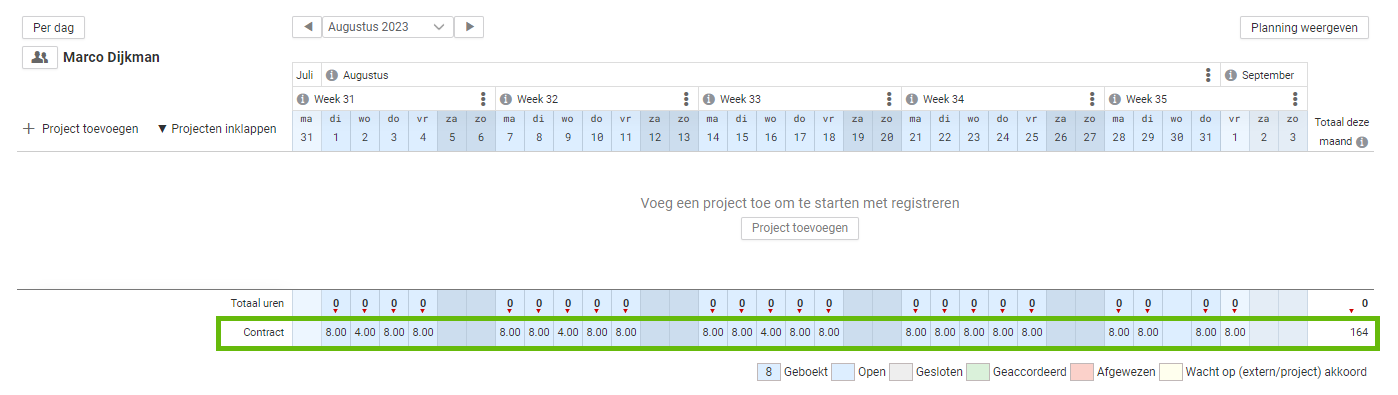
In dit voorbeeld heeft Marco een contract met 36 uur. In week 31/33 werkte hij iedere woensdag 4 uur. en Vanaf week 34 is dit gewijzigd in de ene week een 8 uur op woensdag en de andere week 0 uur op woensdag.
Weekrooster, verlof aanvragen en nationale feestdagen
Bij het aanvragen van verlof of bij het doorvoeren van nationale feestdagen kijkt Yoobi naar het weekrooster. Werk je 4 uur op een dag, dan kun je ook maximaal 4 uur verlof aanvragen op deze dag. Ben je de vrijdag altijd vrij (weekrooster 0 uur op vrijdag) dan kun je ook geen verlof aanvragen op vrijdag.
Bij het doorvoeren van nationale feestdagen kijkt Yoobi eerst of er op een dag contracturen zijn en zo ja hoeveel contracturen. Deze uren zullen als feestdag doorgevoerd worden in de timesheet. Heb je geen contracturen op deze dag, dan zal er geen feestdag toegevoegd worden.
Weekrooster aanmaken met alleen uren of ook met tijdstippen
In Yoobi registreer je óf op basis van het aantal gewerkte uren (urenregistratie, meest gebruikt) óf op basis van tijdstippen (tijdregistratie). Bij het in gebruik nemen van Yoobi is bepaald op welke manier er geregistreerd gaat worden.
- Urenregistratie: Vul in het rooster alleen het aantal inzetbare uren in. De tijdstippen hoef je niet in te vullen want met registreren doet Yoobi hier niets mee. Maak je gebruik van de CRM module met de agenda dan kan het wel handig zijn deze tijdstippen in te vullen (ivm bijvoorbeeld taken inplannen).
- Tijdregistratie: Vul in het rooster zowel het aantal uur als de tijdstippen in, zie ook hieronder. Ook vul je hier je pauze tijden in.
Roosterweek of contract template invullen: Regel voor regel
Voorbeeld: De medewerker werkt van 08:30 tot 17:00 en heeft om 12:30 een half uur pauze.
Tip: Bij het invullen van een weekrooster is het makkelijk om dit regel voor regel te doen. Begin altijd bij de eerste regel, geef aan of dit werk- of pauze uren zijn, en vul het aantal inzetbare uren in. Yoobi past hierop automatisch de tijd aan en rekent het restant uren uit voor de volgende regel. Yoobi zet standaard 8 uur per dag in het weekrooster.
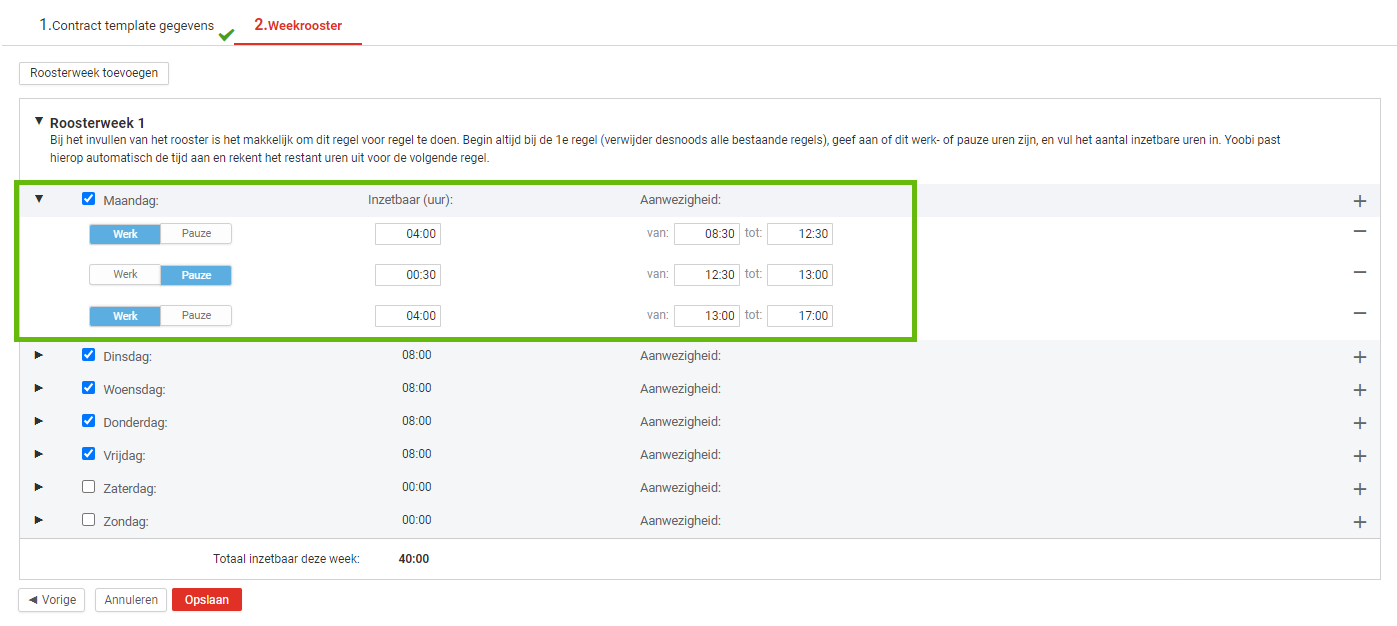
- Begin met de maandag. Klik op het + icoon rechts om een regel toe te voegen op de maandag
- Geef aan of dit werkuren of pauze uren zijn (werkuren)
- Vul alleen de begintijd in (Yoobi rekent zelf eindtijd uit) (08:30)
- Geef aan hoeveel uur inzetbaar zijn op dit urentype (werkuren of pauze) (04.00)
- Klik nogmaals op het + icoon rechts om een nieuwe regel toe te voegen
- Geef aan of dit werkuren of pauze uren zijn (pauze)
- Yoobi heeft de begintijd al ingevuld, je hoeft alleen het aantal uur pauze in te vullen (00:30)
- Voeg weer een regel toe
- Geef aan of dit werkuren of pauze uren zijn (werkuren)
- Yoobi heeft de begintijd weer al ingevuld, je hoeft alleen het aantal uur werk in te vullen (04:00)
- Doe dit ook voor de overige dagen in de week. Controleer onderaan het rooster of het totaal aantal inzetbare uren per week klopt
- Sla het rooster op
Let op: Pauze uren worden niet meegerekend in de totaal inzetbare uren.
Regel verwijderen. Via het - icoon kun je regels verwijderen. Let wel op of Yoobi nog op de juiste manier de uren uitrekent of dat je deze zelf handmatig moet aanpassen. Soms is het makkelijker om bij een wijziging alle regels van de dag te verwijderen en weer opnieuw regel voor regel toe te voegen omdat Yoobi dan de tijden automatisch goed zet.
Pauze. Klik hier voor meer informatie over het registreren van Pauze (inclusief handleiding).
-
Gepubliceerd op:
-
Gemaakt door:Iris Keim
-
Bijgewerkt op:27-06-2025
-
Tag:
-
Door:Mercedes Roeland Gonzalez-Pos
-
Supporttag:
-
Meer:English releasenotes