Vrije velden
Met de module “Vrije velden” is het mogelijk om extra velden toe te voegen aan de diverse menu's in Yoobi (klant/relatie, medewerker, project, activiteit, verkoop en contactpersoon). Op die manier breid je de menu's uit met velden waarin specifieke kenmerken opgenomen kunnen worden (een tekstveld, een datumveld, een keuze veld, enz). Filter of sorteer je menu's vervolgens op basis van het vrije veld.
De "Vrije velden" module is een extra module binnen je licentie. Je kunt deze aanvragen via het sales team(sales@yoobi.nl).
Voorbeelden vrije velden
- Relaties: Bedrijfsgrootte, Bedrijfssoort, Regio, Aantal medewerkers
- Contactpersonen: Hobby’s, Geboortedatum, Kerstkaart, Jubilea
- Projecten: Projectsoort, Fase, Status, Intern/extern project, Regie/fixed-price facturatie
Beschikbare types vrije velden
- Een veld met een vaste waarde (tekst, getal, datum, percentage)
- Een keuze veld (knop) met max 2 vaste waarden
- Een veld (schuifje) met een aan/uit mogelijkheid
- Een veld met een dropdown menu met vaste waarden (waarbij je 1 waarde kunt kiezen)
- Een veld met een dropdown menu met vaste waarden (waarbij je meerdere waarden kunt kiezen)
Op vrije velden kan je eenvoudig filteren of sorteren.
Vrije velden beheren
- Klant / Relatie
- Medewerker
- Project
- Activiteit
- Verkoop
- Contactpersoon
Voeg nieuwe vrije velden toe, bepaal in welk menu-item ze zichtbaar moeten zijn en wijzig eventueel de volgorde van de standaard- of vrije velden.
Klik op het gewenste tabblad (menu-item) om de vrije velden te beheren. Hieronder het voorbeeld tabblad 'Klant/Relatie':
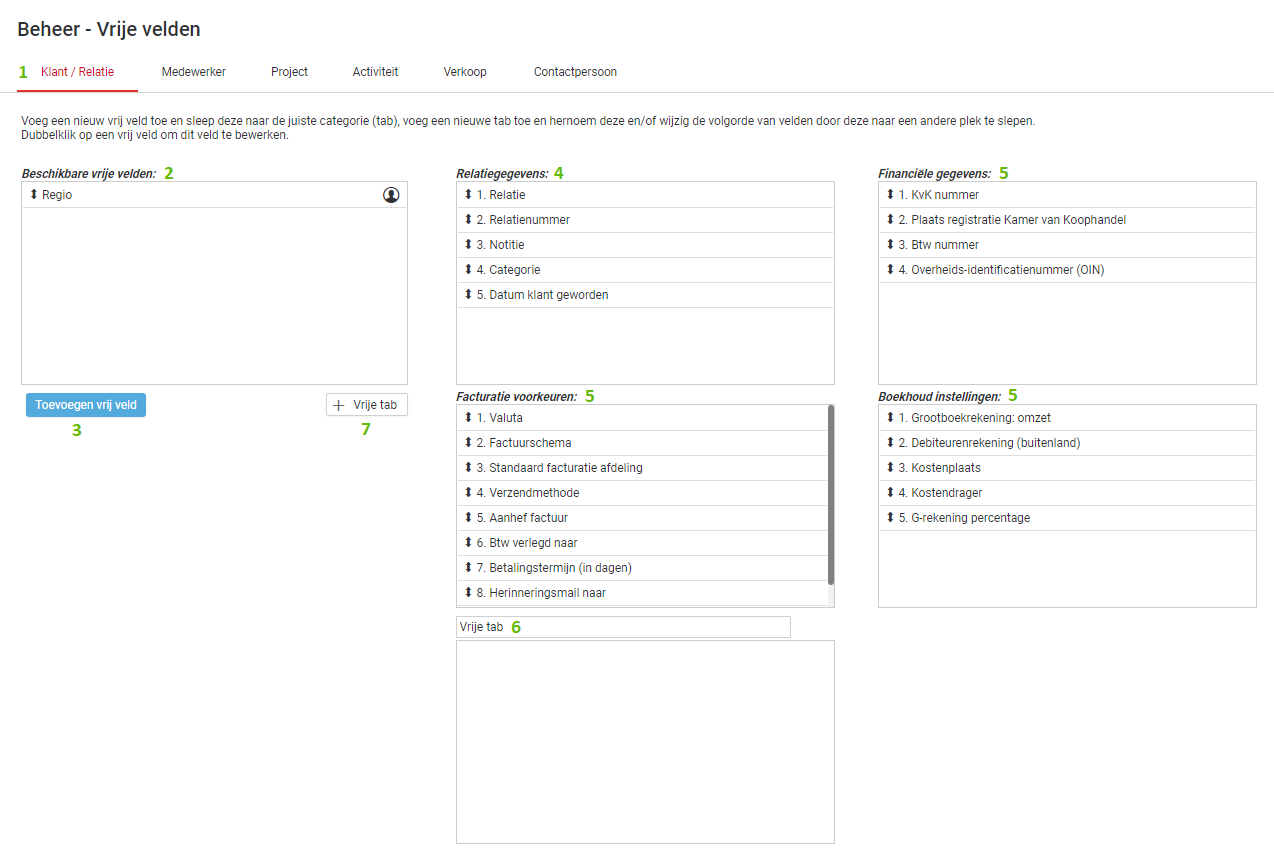
- Tabbladen. Klik op het gewenste tabblad voor het beheren van vrije velden binnen dat object/menu.
- Beschikbare vrije velden. Wanneer je een vrij veld hebt aangemaakt zal dat hier geplaatst worden. Dit is nog niet zichtbaar in het menu in Yoobi.
Vanaf hier kun je het vrije veld naar het gewenste blok/tab slepen. Na opslaan is het veld wel beschikbaar in Yoobi, op de gekozen plek. - Toevoegen vrij veld. Klik op 'Toevoegen vrij veld' om een nieuw vrij veld toe te voegen. Zie uitleg hieronder bij 'Vrij veld instellingen'.
- Relatiegegevens. Voeg je hier een vrij veld toe of wijzig je hier de volgorde dan zie je dat terug in het menu. in dit eval dus in CRM > Relaties > Kies relatie > Klik rechtsboven knop 'Relatiegegevens'. Eventuele extra vrije tabs zie je ook terug onder deze knop als apart tabblad.
- Financiële gegevens, Facturatievoorkeuren en Boekhoudinstellingen. Voeg je hier een vrij veld toe of wijzig je hier de volgorde dan zie je dat terug in CRM > Relaties > Kies relatie > Klik rechtsboven knop 'Financiële instellingen'. Hier zijn de verschillende boxen in een aparte tabbladen zichtbaar.
- Vrije tab. Wijzig indien gewenst de naam van de tab en voeg vrije velden toe. Je ziet deze tab dan toegevoegd als extra tab onder de knop 'Relatiegegevens' (CRM > Relatie > Kies relatie > Klik rechtsboven knop 'Relatiegegevens'). Indien hier geen vrije velden aan toe zijn gevoegd, dan wordt deze tab niet getoond.
- Vrije tab toevoegen. Voeg hiermee nog een extra tab toe door ze hier naar toe te slepen. De vrije tab zal zichtbaar zijn als extra tab onder de knop 'Relatiegegevens'.
Let op: Bestaande vaste velden (dus de velden zonder het ![]() icoon) kun je niet wijzigen, niet verwijderen en niet naar een ander tabblad slepen. Je kan wel de volgorde wijzigen van de velden binnen 1 blok.
icoon) kun je niet wijzigen, niet verwijderen en niet naar een ander tabblad slepen. Je kan wel de volgorde wijzigen van de velden binnen 1 blok.
Nieuw vrij veld toevoegen
- Klik op de blauwe knop 'Toevoegen vrij veld'. De pop-up met instellingen opent. Zie hieronder bij 'Vrij veld instellingen' voor meer informatie.
- Vul de velden en geef aan of het een verplicht of niet verplicht vrij veld moet zijn.
- Klik 'Opslaan'. Het nieuwe vrije veld wordt nu bij links bij 'Beschikbare vrije velden' weergegeven als regel met een
 icoon.
icoon. - Sleep deze regel naar het gewenste blok (tab) rechts.
Wijzig indien nodig de volgorde door het veld aan te klikken, vast te houden en naar de gewenste plek te slepen. - Sla dit op.
Vrij veld bewerken
Vrij veld verwijderen
Let op: Wanneer je een vrij veld verwijdert wat in gebruik is, zal alle ingevoerde data ook verwijderd worden!
Vrij veld instellingen
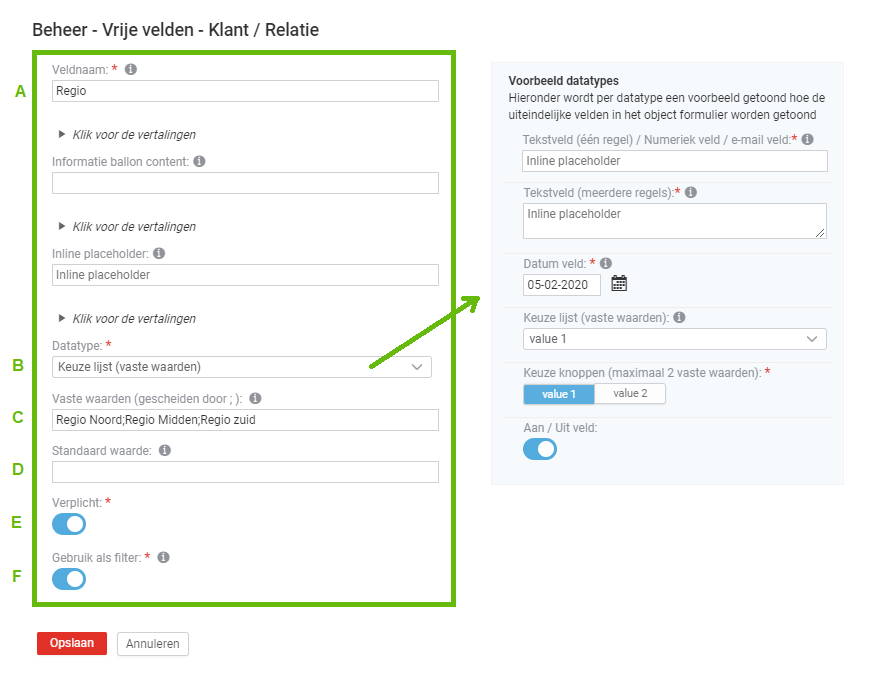
- Veldnaam. Voer de veldnaam in.
Voor de veldnaam kunnen vertalingen in meerdere talen worden opgegeven welke als label (naam van het veld) in het menu worden gebruikt - Datatype. Kies het datatype, rechts in het scherm zie je voorbeelden van de mogelijke datatypes. De keuze van het datatype zorgt voor een specifieke opmaak, lay-out en validatie van het veld in een formulier. In dit geval is gekozen voor het datatype 'Keuze lijst (vaste waarden)'
- Vaste waarden. Voer de diverse vaste waarden in, gescheiden door een puntkomma-teken. Het opgeven van vaste waarden is voor verschillende datatypes verplicht
- Standaard waarde. De standaard waarde is de waarde die standaard al gevuld wordt bij het aanmaken van (in dit geval) een relatie
- Verplicht. Geef aan of het verplicht is om dit veld in te voeren. Wordt het veld niet gevuld, of wordt er geen keuze gemaakt dan kunnen de gegevens niet opgeslagen worden, of kan een object niet aangemaakt worden.
- Gebruik als filter. Wil je op dit object kunnen filteren in de lijsten? Een vrij veld kan je met het moersleutelicoontje toevoegen als kolom in de lijst met (in dit geval) relaties. Deze lijst kun je ook filteren op de waardes van het vrije veld.
- Totalen tonen in datatable. Deze instelling is alleen aanwezig bij het datatype 'Numeriek'en 'Bedrag'. Wanneer je hier het schuifje op 'Aan' zet, zal er een optelling zichtbaar zijn in een lijst waaraan je deze velden hebt toegevoegd.
Nieuw tabblad met vrije velden aanmaken
Dit gaat als volgt:
- Ga naar Beheer > Systeemvoorkeuren > Vrij velden.
- Selecteer het tabblad/menu waarin je het extra tabblad wilt aanmaken (in dit voorbeeld 'Project').
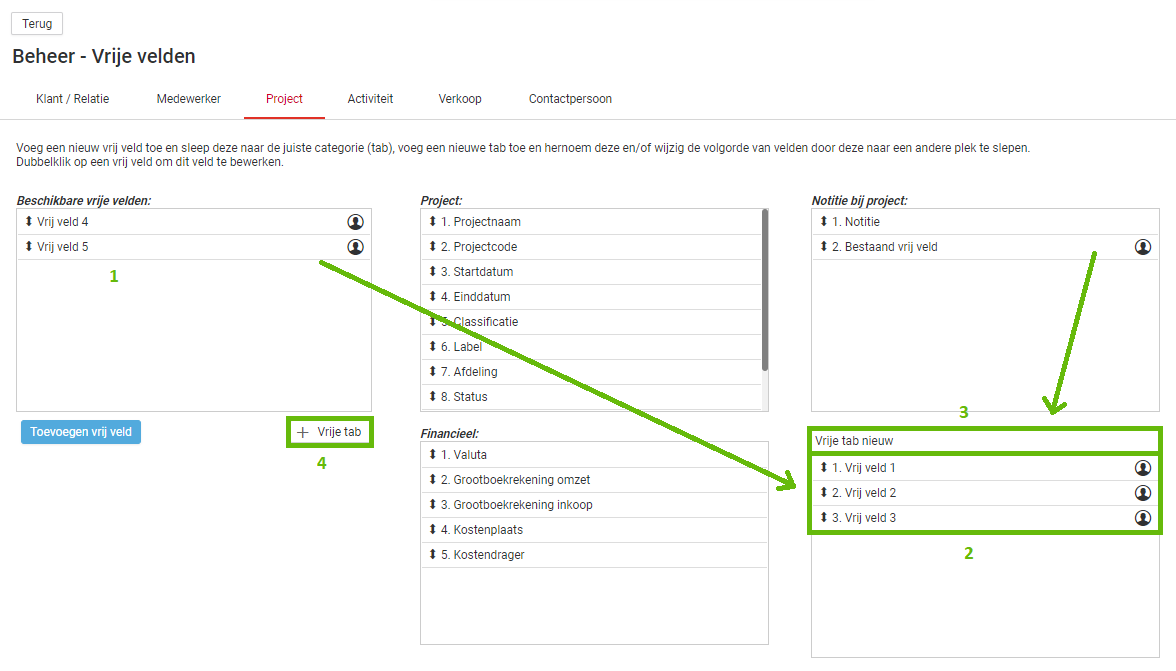
- 1. Voeg nieuwe vrije velden toe aan het nieuwe tabblad of sleep een bestaand vrij veld naar het nieuwe tabblad.
Let op: Alleen vrije velden kunnen naar een ander tabblad versleept worden. Vaste vrije velden kunnen we van volgorde gewijzigd worden maar niet van tabblad.
- 2. Bepaal de volgorde van de velden binnen je nieuwe tabblad. Klik op een veld, houd vast en sleep het veld naar de gewneste plek.
- 3. Geef het tabblad indien gewenst een eigen naam.
- 4. Het is mogelijk om meerdere nieuwe tabbladen met vrije velden toe te voegen. Klik hier om een leeg tabblad toe te voegen en herhaal bovenstaande.
- Sla op.
Ga naar het betreffende menu. In dit geval naar het menu 'Projecten', open een project en klik op de knop 'Projectinstellingen'.
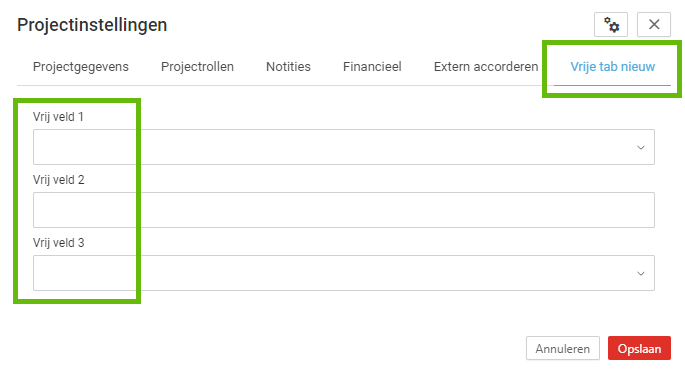
Het nieuwe tabblad is zichtbaar, met de toegevoegde vrije velden.
Zichtbaarheid vrije velden in Yoobi
- Gegevensblokje. Rechts in het tabblad 'Overzicht' van de relatie (of medewerker, project, contactpersoon, verkoop) kun je het vrije veld als gegevensblokje zichtbaar maken.
- Verplichte vrije velden => blokje wordt automatisch getoond.
- Niet verplichte vrije velden => blokje kan toegevoegd worden mbv het moersleutelicoontje.
- Knop gegevens/instellingen. Bij relaties zijn er 2 knoppen rechtsboven in beeld waarin je de vrije velden terug ziet in één of meerdere tabbladen, dit zijn de knoppen 'Relatiegegevens' en 'Financiële instellingen'. Heb je een extra tab toegevoegd met vrije velden dan is deze tab zichtbaar onder de knop 'Relatiegegevens' .

Bij medewerkers, projecten, contactpersonen en verkopen is er 1 knop 'Instellingen'.

- Lijsten. Een vrij veld kun je als kolom toevoegen aan de lijst met relaties. Open de brede lijst en klik op het moersleutelicoontje. Vink de gewenste velden aan en bepaald de volgorde.
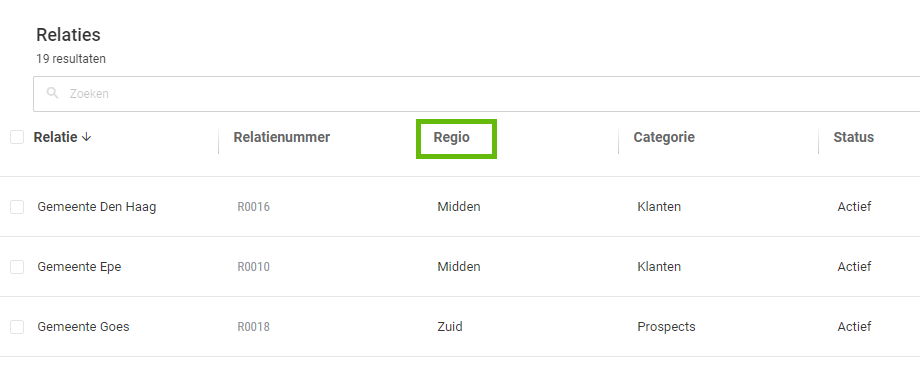
- Filter. Heb je bij het aanmaken van het vrije veld aangegeven dat je ook op dit veld wilt kunnen filteren, dan is het vrije veld nu als filter toegevoegd. Klik in de lijst op de blauwe knop 'Filter toevoegen' en selecteer het vrije veld. Voorbeeld:
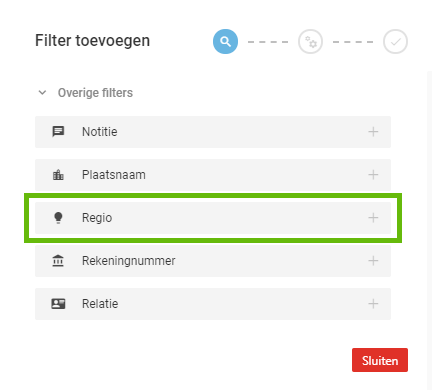
- Nieuwe relatie, medewerker, project, activiteit, verkoop of contactpersoon aanmaken. Bij het aanmaken van een nieuwe relatie zullen in de pop-up 'Nieuwe relatie' alleen de verplichte vrije velden toegevoegd worden. Bij het aanmaken van een nieuw project, medewerker, contactpersoon of verkoop zullen ook standaard alleen de verplichte vrije velden toegevoegd worden, maar kun je er voor kiezen om ook de niet verplichte vrije velden toe te voegen.
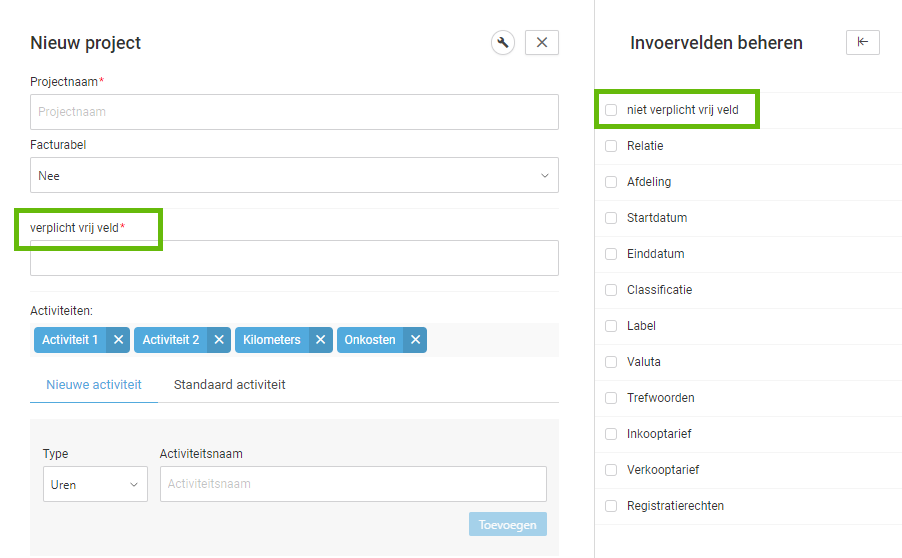
- Placeholders. Zowel in het factuurschema als in een offertetemplate kun je gebruik maken van placeholders. Vrije velden zijn ook altijd als placeholder te gebruiken.
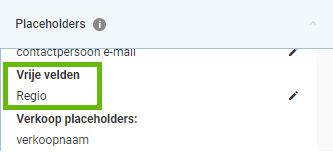
- APP. In de Yoobi APP zie je de vrije velden ook terug bij de menu's Relaties, Contactpersonen, Verkopen en Projecten.
customField:overview
-
Gepubliceerd op:
-
Gemaakt door:Iris Keim
-
Bijgewerkt op:17-03-2025
-
Tag:
-
Door:Vincent Egt
-
Supporttag:customField:overview
-
Meer:English releasenotes