Projecten: Nieuw tarief toevoegen
Werk je met de module ‘Tarieven’ en/of ‘Facturatie’ dan lees je hier hoe je een projecttarief instelt. Klik op een project om naar de detailgegevens van dit project te gaan. Ga naar het tabblad 'Tarieven'.
Let op: In Yoobi is het mogelijk om op diverse plekken tarieven in te vullen. Welk tarief Yoobi gebruikt hangt af van een bepaalde volgorde. Een tarief ingesteld bij een project overschrijft bijvoorbeeld een medewerker- of klanttarief.
Klik hier voor meer informatie en over de volgorde van tarieven in Yoobi.
Projecttarief toevoegen:
Klik in het tabblad 'Tarieven' op de rode + knop om een projecttarief toe te voegen, of klik op het + icoontje in de kaart 'tarieven' op het tabblad 'Overzicht' van het project. Er start een wizard op om het nieuwe tarief aan te maken. Doorloop deze wizard (4 tabbladen).
Tabblad 1. Tariefgegevens
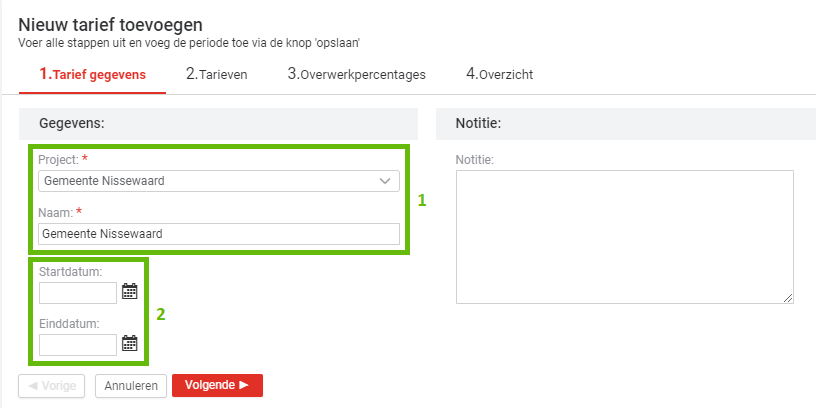
1. Naam. Geef een naam voor het tarief. Standaard is de naam van het project ingevuld.
2. Tarief periode. Door een begin- en einddatum in te stellen is het tarief alleen van toepassing tijdens de ingestelde periode. Door alleen een begindatum in te stellen geldt het tarief vanaf de ingestelde begindatum. Zonder begin- en einddatum geldt het tarief de gehele periode. Wil je bijvoorbeeld per jaar een ander tarief instellen, zorg dan dat het tarief voor 2020 een einddatum heeft van 31-12-2020 en maak dan een nieuw tarief voor 2021 aan met een begindatum van 01-01-2021.
Let op: Er kunnen niet 2 tarieven in eenzelfde periode actief zijn.
Tabblad 2. Tarieven
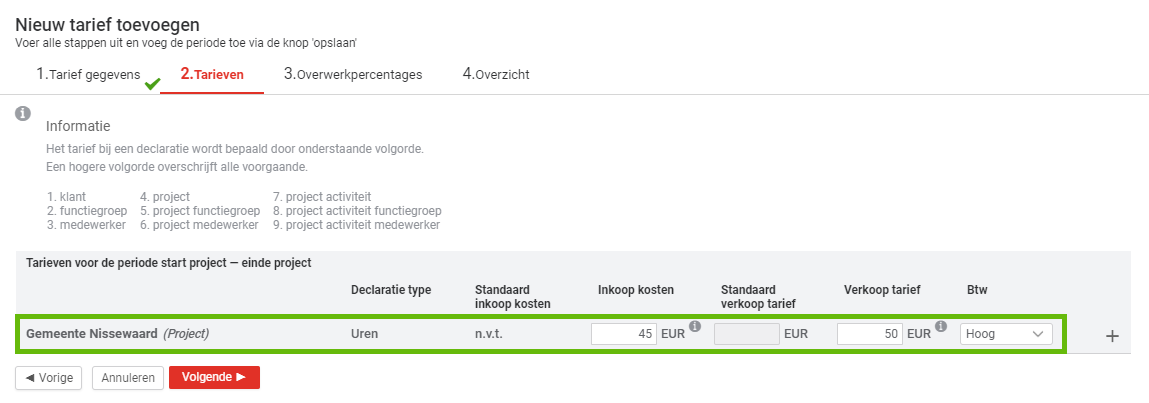
Vul het verkoop tarief (en eventueel inkooptarief) in. In bovenstaand voorbeeld is er een projecttarief ingesteld van inkoop 45,- en verkoop 50,-. Dus voor alle projecturen op dit project geldt een verkooptarief van 50,-.
Uitzonderingen instellen op het projecttarief
Stel een uitzondering in op dit tarief door op de + knop achter het projecttarief te klikken.
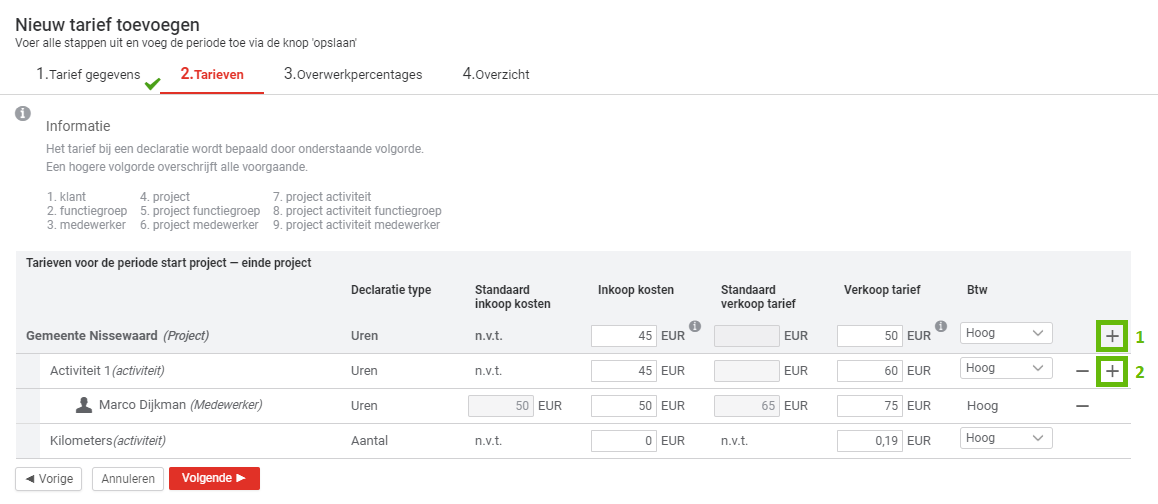
1. Uitzondering op het projecttarief. Klik op de + rechts naast het projecttarief om een uitzondering te maken voor een activiteit, functiegroep of medewerker. In bovenstaand voorbeeld is er een uitzondering gemaakt op de volgende activiteiten:
- Activiteit 1. Hier is een verkoop tarief ingesteld van 60,-. Dus voor alle projecturen op dit project geldt een verkooptarief van 50,-, echter voor de uren geregistreerd op Activiteit 1 geldt een verkooptarief van 60,-
- Kilometers. Kilometers kunnen alleen op deze manier, via het projecttarief, ingesteld worden omdat deze activiteit het registratietype 'Aantal' heeft.
- Marco. Hier is een verkoop tarief ingesteld van 75,-. Dus voor alle projecturen op dit project geldt een verkooptarief van 50,-, echter voor de uren geregistreerd op Activiteit 1 geldt een verkooptarief van 60,-, maar als Marco uren registreert op Activiteit 1 dán geldt een verkooptarief van 75,-
Let op: Wil je alleen een tarief voor kilometers toevoegen, laat dan projecttarief regel de uren regel leeg (delete de inhoud als er 0,00 staat).
Tabblad 3. Overwerkpercentages
Werk je met overwerkpercentages, dan worden hier alle ingestelde overwerkpercentages getoond. Stel in welke overwerkpercentages voor dit project actief moeten zijn.
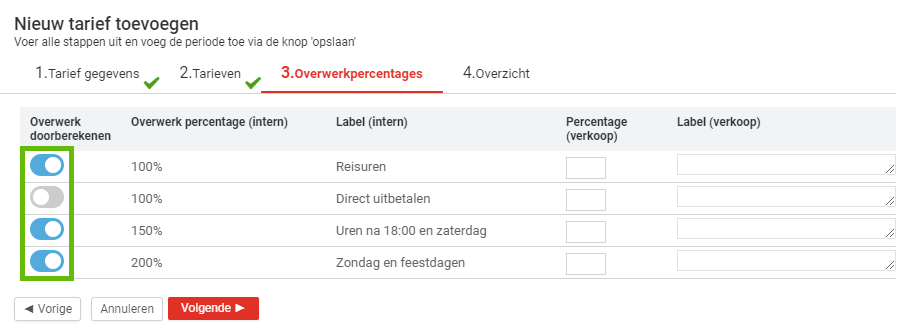
Indien je een ander percentage aan de klant wilt doorberekenen voeg je dat hier toe of wijzig je dit (als dit bij de overwerkpercentages al ingesteld is) hier voor dit project. Ook het externe label is hier nog te wijzigen.
Let op: Wil je overwerkpercentages selecteren voor dit project, zonder een tarief toe te willen voegen, dan is het wel nodig om een tarief aan te maken. Het tarief vul je dan niet in (vakje leegmaken).
Tabblad 4. Overzicht
Controleer de gegevens en kies 'Opslaan'.
project:invoiceRateAdd
-
Gepubliceerd op:
-
Gemaakt door:Iris Keim
-
Bijgewerkt op:10-07-2025
-
Tag:
-
Door:Vincent Egt
-
Supporttag:project:invoiceRateAdd
-
Meer:English releasenotes