Planning: Medewerkers planning
Er zijn 2 manieren om in Yoobi uren in te plannen:
- In een project planning. Voeg projecten toe aan de planning en koppel vervolgens de medewerkers aan de activiteiten en plan dan de uren in. Alle medewerkers in 1 overzicht ingepland.
- In een medewerkers planning. Selecteer een medewerker, voeg voor deze medewerker projecten toe en plan de uren in op de activiteiten. Alleen de ingeplande uren van deze medewerker zijn zichtbaar.
Let op: Het is mogelijk beide planningen tegelijk te gebruiken. Maak je een medewerkers planning aan, dan wordt er ook een Projectplanning van aangemaakt.
Tip: Wil je gebruik maken van óf alleen de project planning óf juist alleen de medewerkers planning, stel dit dan in via Beheer > Instellingen > Planning. Kies bij het veld 'Welke planningen mogen gebruikt worden' de gewenste planning.
In dit artikel wordt de Medewerkers planning uitgebreid beschreven. Klik hier voor de Project planning.
Medewerkers planning
In de Medewerkers planning kun je per medewerker uren plannen. Voeg projecten en activiteiten toe en plan hier uren op voor de medewerker.
Medewerker planning voor beheerders
Zodra je aan een gebruikersrol gekoppeld bent met het recht 'Planning' dan heb je inzage in de Medewerkers planning. Bij de rol Yoobi beheerder is dit standaard al ingesteld.
Medewerker planning voor gebruikers (beheren)
Met het recht 'Eigen planning beheren' kan een medewerker zijn eigen planning beheren via de Medewerkers planning. Alleen de eigen Medewerkers planning is zichtbaar. Het is ook mogelijk om zelf je uren in te plannen of te wijzigen.
Medewerker planning voor gebruikers (inzien in timesheet)
Met dit recht heeft de medewerker geen inzage in de diverse planningen, maar kun hij/zij wel de eigen planning tonen in de timesheet. Ga naar je maandtimesheet en klik rechtsboven op 'Planning' weergeven. De planning zal onderaan het scherm getoond worden (met alleen de voor jou ingeplande uren).
Uitleg scherm Medewerkers planning
.png)
1. Selecteer medewerker. Deze mogelijkheid is alleen mogelijk indien je hier de rechten voor hebt. Heb je geen rechten om de planning van anderen te zien, dan zie je hier alleen je eigen naam.
2. Periode. Selecteer met behulp van de diverse pijltjes welke maand je wilt inzien.
3. Alles inklappen / uitklappen. Klap alles in om alleen de regels per medewerker te zien. Klap alles uit om ook de projecten en activiteiten te tonen. Gebruik de pijltjes voor een medewerker- of projectnaam om alleen dit item open te klappen.
4. Toon ingepland. Klik hier op om de uren in te plannen of de ingeplande uren in te zien (zoals in voorbeeld hierboven). Je switcht hiermee tussen ingeplande (4) en beschikbare (5) uren.
5. Toon beschikbaarheid. Klik hierop om de nog beschikbare uren te tonen van de medewerker(s). Je switcht hiermee tussen ingeplande (4) en beschikbare (5) uren.
6. Drie puntjes achter de naam van de medewerker. Klik op de drie puntjes achter de medewerker. De volgende mogelijkheden worden zichtbaar:
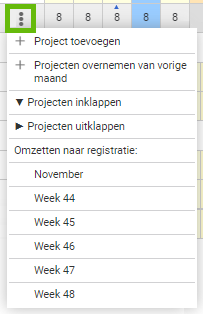
Project toevoegen. Voeg een project toe aan de planning.
Projecten overnemen. Kopieer gemakkelijk de projecten vanuit de vorige maand naar deze maand.
Projecten inklappen / uitklappen. Klap alle projecten in deze planning in 1x open. Dit kan alleen als de projecten zichtbaar zijn in de planning.
Omzetten naar registratie. Geef aan of je de ingeplande uren van de gehele maand in 1x wilt omzetten naar registraties in de timesheet, of dat je alleen een bepaalde week wilt omzetten. De registraties in de timesheet zijn hierna nog te wijzigen.
7. Drie puntjes achter de naam van een project. Klik op de drie puntjes achter het project. De volgende mogelijkheden worden zichtbaar:
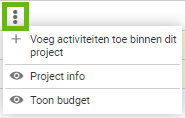
Voeg activiteiten toe. Voeg activiteiten toen aan de planning. Je kan alleen activiteiten toevoegen die nog niet toegevoegd zijn voor dit project.
Project info. Klik op deze regel en er opent een pop-up met projectinformatie. Hier kun je met behulp van het potloodje direct naar het project navigeren.
Toon budget. Klik op deze regel en er opent een pop-up met informatie over het ingestelde budget. Er wordt (per activiteit) aangegeven wat het budget is, hoeveel ervan in totaal verbruikt is en hoeveel er verbruikt is door deze medewerker.
8. 'Hoover' over aantal uur medewerker. Beweeg je muis over het aantal uur bij een medewerker en je krijg inzicht in het aantal contracturen op deze dag en hoeveel uren er nog beschikbaar zijn.
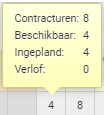
9. (Dubbel)klik op aantal uur activiteit. Klik 1x in een vakje in de planning om een aantal uur in te kunnen voeren. Dubbelklik op een vakje en onderstaande pop-up opent.
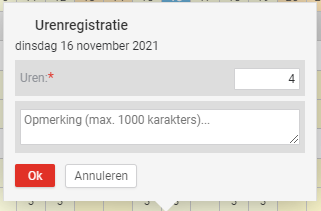
Voer hier het aantal uur in of wijzig het aantal uur. Ook is het nu mogelijk om een opmerking toe te voegen.
10. Kopiëren. Klik op de 3 puntjes achter de week.
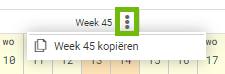
11. Opgeslagen. Vul je in de planning een aantal uur in, dan slaat Yoobi dit meteen automatisch op. Je hoeft niet nog ergens op 'Opslaan' te klikken.
Ingeplande uren kopiëren naar andere week/weken
Wanneer je vaak dezelfde uren invoert in de medewerkers planning dan kun je gebruik maken van de mogelijkheid om een week te kopiëren. Je stelt zelf in naar welke week of weken.
Je kan een week voor meerdere medewerkers tegelijk kopiëren.
Klik hier voor meer informatie.
Ga naar het menu Planning > Planningen om per project te zien welke medewerkers hoeveel uur hierop gepland zijn. Klik hier voor meer informatie over de Project planning.
Ga naar het menu Planning > Actuele planning om te zien welke projecten uit de eventueel diverse planningen actief zijn. Klik hier voor meer informatie over de Actuele planning.
planning:employee
-
Gepubliceerd op:
-
Gemaakt door:Iris Keim
-
Bijgewerkt op:02-05-2025
-
Tag:video
-
Door:Vincent Egt
-
Supporttag:planning:employee
-
Meer:English releasenotes