Planning: Project planning
Er zijn 2 manieren om in Yoobi uren in te plannen:
- In een project planning. Voeg projecten toe aan de planning en koppel vervolgens de medewerkers aan de activiteiten en plan dan de uren in. Alle medewerkers in 1 overzicht ingepland.
- In een medewerkers planning. Selecteer een medewerker, voeg voor deze medewerker projecten toe en plan de uren in op de activiteiten. Alleen de ingeplande uren van deze medewerker zijn zichtbaar.
Let op: Het is mogelijk beide planningen tegelijk te gebruiken. Maak je een medewerkers planning aan, dan wordt er ook een Projectplanning van aangemaakt.
Tip: Wil je gebruik maken van óf alleen de project planning óf juist alleen de medewerkers planning, stel dit dan in via Beheer > Instellingen > Planning. Kies bij het veld 'Welke planningen mogen gebruikt worden' de gewenste planning.
In dit artikel wordt de project planning uitgebreid beschreven. Klik hier voor de medewerkers planning.
Project planning rechten en instellingen
Er zijn voor de planning op diverse plekken instellingen en rechten in te stellen.
- Algemene instellingen. Instellingen stel je in bij de algemene instellingen of in een planning zelf.
- Rechten en rollen. De rechten of je een planning mag inzien en wat hierbij de mogelijkheden zijn, worden ingesteld in de diverse rollen in Yoobi.
- Beheerder (Project planning). Voeg in een Projectplanning medewerkers toe. Deze medewerkers kunnen de planning dan wijzigen.
Klik hier voor meer informatie over de instellingen en rechten.
Project planning aanmaken
In een Project planning kun je op basis van projecten en activiteiten je medewerkers inplannen. Bij het aanmaken van de planning zijn projecten toegevoegd met de activiteiten en medewerkers waarop gepland gaat worden. Lees hier alles over het aanmaken van een nieuwe Project planning.
Project planning inzien en bewerken
Ga naar Planning > Project planning voor een overzicht van alle project planningen. Dubbelklik op een planning om deze in te zien of te wijzigen.
In een bestaande planning plan je uren in per medewerker. Ook kun je projecten, activiteiten, medewerkers en mijlpalen toevoegen, wijzigen en verwijderen.
De planning maakt gebruik van de volgende kleuren:
- Rood. Geeft aan dat de planning niet gehaald is
- Geel. De planning loopt achter en is mogelijk niet op tijd klaar.
- Blauw. De planning loopt normaal volgens planning
- Groen. Geeft aan dat de planning is afgerond
Uitleg scherm Project planning
In de planning zijn diverse knoppen aanwezig en wordt de informatie op diverse plekken getoond. Hieronder meer uitleg.
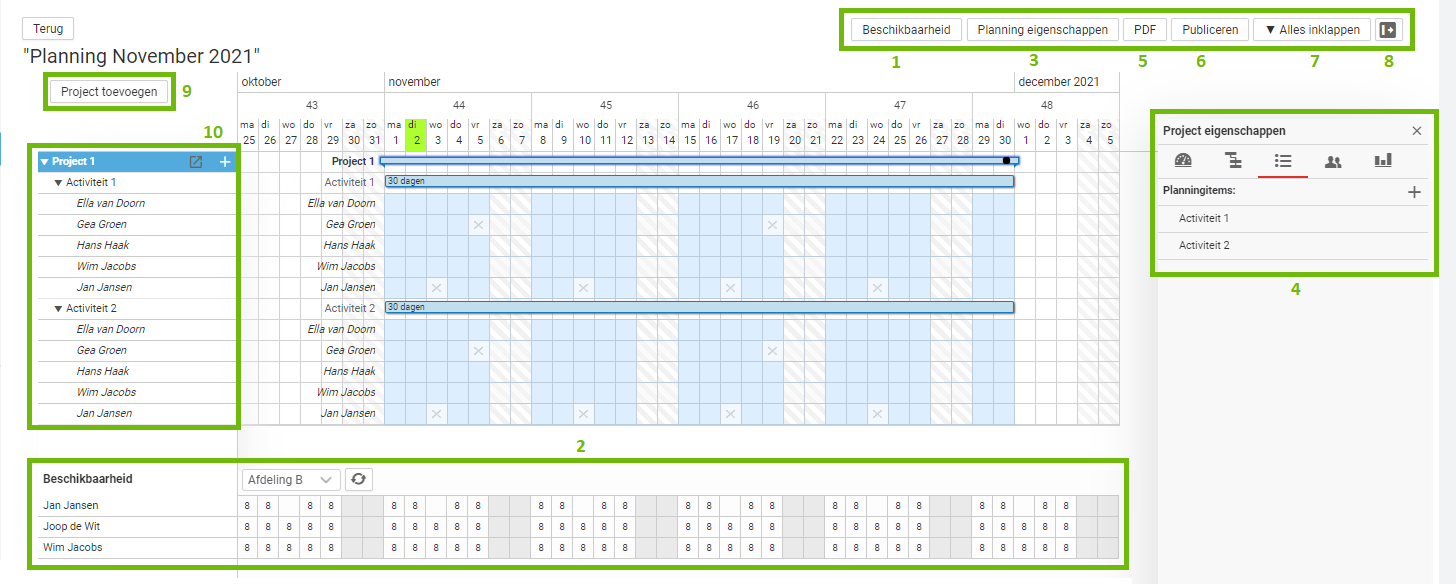
1 en 2. Beschikbaarheid. Klik op de knop ‘Beschikbaarheid’ (1) om onderin in het scherm (2) de beschikbaarheid in uren van de medewerkers te zien. Selecteer een afdeling of kies voor ‘Alle’. Klik nogmaals op de knop ‘Beschikbaarheid’ om deze beschikbaarheid (2) weer te verbergen.
3. Planning eigenschappen. Met deze knop (3) open je het eigenschappen paneel (4) van deze planning. Wijzig hier de naam, start- en einddatum of voeg beheerders toe.
4. Eigenschappen paneel. het eigenschappen paneel toont steeds andere eigenschappen, afhankelijk welk item (project, activiteit of medewerker) je aangeklikt hebt. Klik hier voor een uitgebreide uitleg over het eigenschappen paneel.
5. PDF. Genereer een PDF van deze planning.
6. Publiceren. Op het moment dat een planning gepubliceerd is, zijn de ingeplande uren gekoppeld en worden deze op de totaal beschikbare uren van deze medewerker in mindering gebracht. Wanneer een medewerker er de rechten voor heeft, dan zijn de uren nu bijwerkt in de planning bij de timesheet.
Intrekken (niet in dit voorbeeld zichtbaar). Op het moment dat een planning gepubliceerd is, dan kan deze ook weer ingetrokken worden. Op dat moment is de planning niet meer zichtbaar bij de timesheet. Ingeplande uren in deze planning zijn nu niet (meer) gekoppeld.
7. Alles uitklappen/inklappen. Door op deze knop te klikken klapt links in de planning (10) alles uit of in. Van ieder project worden de activiteiten en de gekoppelde medewerkers zichtbaar of verborgen.
8. Toon/verberg inspector. Toon of verberg het eigenschappen paneel (4) rechts in het scherm.
9. Project toevoegen. Voeg nog een project toe aan deze planning.
10. Overzicht. Overzicht te plannen projecten met daarbij de activiteiten en de medewerkers.
- Klik op de projectregel om rechts in het eigenschappen paneel (4) de project eigenschappen te tonen.
- Klik op dezelfde manier op een activiteit- of medewerker regel om daar de eigenschappen van te tonen in het paneel.
- Kik op de + om een mijlpaal of een activiteit toe te voegen aan dit project.
- Klik op het navigeer icoontje om naar de detailgegevens van dit project te navigeren.
Eigenschappen paneel
Afhankelijk waar in het scherm je klikt, toont het eigenschappen paneel de bijbehorende informatie.
- Planning eigenschappen
- Project eigenschappen
- Activiteit eigenschappen
- Medewerker eigenschappen
- Mijlpaal eigenschappen
Klik hier voor meer informatie over het eigenschappen paneel van de projectplanning.
Uren invullen in de planning
Tip. Klik rechtsboven op de knop ‘Alles uitklappen’ om met één druk op de knop alle medewerkers van alle activiteiten van alle projecten zichtbaar te maken.
Yoobi laat in de planning zien welke dagen beschikbaar zijn om in te plannen (blauw vakje) of niet (vakje met een kruis).Stap 2. Klik bij een medewerker op een dag in de planning. Er verschijnt rechts in het eigenschappen paneel hoeveel uur deze medewerker die dag (nog) beschikbaar is en er wordt aangegeven in welk ander project hij/zij eventueel al ingepland is en voor hoeveel uur.
Vul het aantal uur in. Plan op deze manier de medewerkers in.
Tip. Wil je per regel op elke dag hetzelfde aantal uur invoeren? Klik in het eerste blauwe vakje wat je wilt invoeren. Houdt de Shift-toets ingedrukt en klik op het laatste vakje van de regel die je wilt invoeren. De regel is nu geselecteerd (Shift kan los). Voer het uur in dat je in ieder vakje wilt hebben en klik daarna op een pijltjes toets (naar links of rechts, dat maakt niet uit). Nu zijn alle dagen gevuld met het ingevoerde aantal.
Let op: Stond er al ergens al een aantal uur ingevoerd, dan wordt dit overschreven met het nieuw ingevoerde aantal uur.
Stap 3. Sla dit op.
Stap 4. Klik op ‘Publiceren’. Na het publiceren zijn de uren ook zichtbaar onder de timesheet als je hier voor de optie ‘Toon planning’ kiest. Ook zijn de uren in het eigenschappen paneel van de medewerker bijgewerkt.
Ga naar het menu Planning > Medewerkers planning om per medewerker te zien op welke projecten hij/zij voor hoeveel uur totaal is ingepland. Klik hier voor meer informatie over de Medewerkers planning.
Ga naar het menu Planning > Actuele planning om te zien welke projecten uit de diverse planningen actief zijn. Klik hier voor meer informatie over de Actuele planning.
Planning verplaatsen
Het is mogelijk om een activiteit of project waarop al uren ingepland zijn, in zijn geheel op te schuiven en dus te verplaatsen naar een andere startdatum. De planning houdt hierbij zelfs rekening met de werkbare dagen.
Let op: Als je ingesteld hebt staan dat bijvoorbeeld zaterdag en zondag geen werkbare dagen zijn, maar er zijn wel uren op ingepland, dan schuiven die uren niet mee en komen soms te vervallen.
Let op: De einddatum van de activiteit kan nooit na de einddatum van het project liggen.
Planning zichtbaar in de timesheet
Om de planning zichtbaar te maken in de timesheet klik je in de timesheet rechtsboven op de knop ‘Planning weergeven’. Klik nogmaals op de knop (deze heet nu 'Planning verbergen') om deze weer te verbergen.
Let op: Dit is alleen mogelijk als je gebruikt maakt van de maandtimesheet.
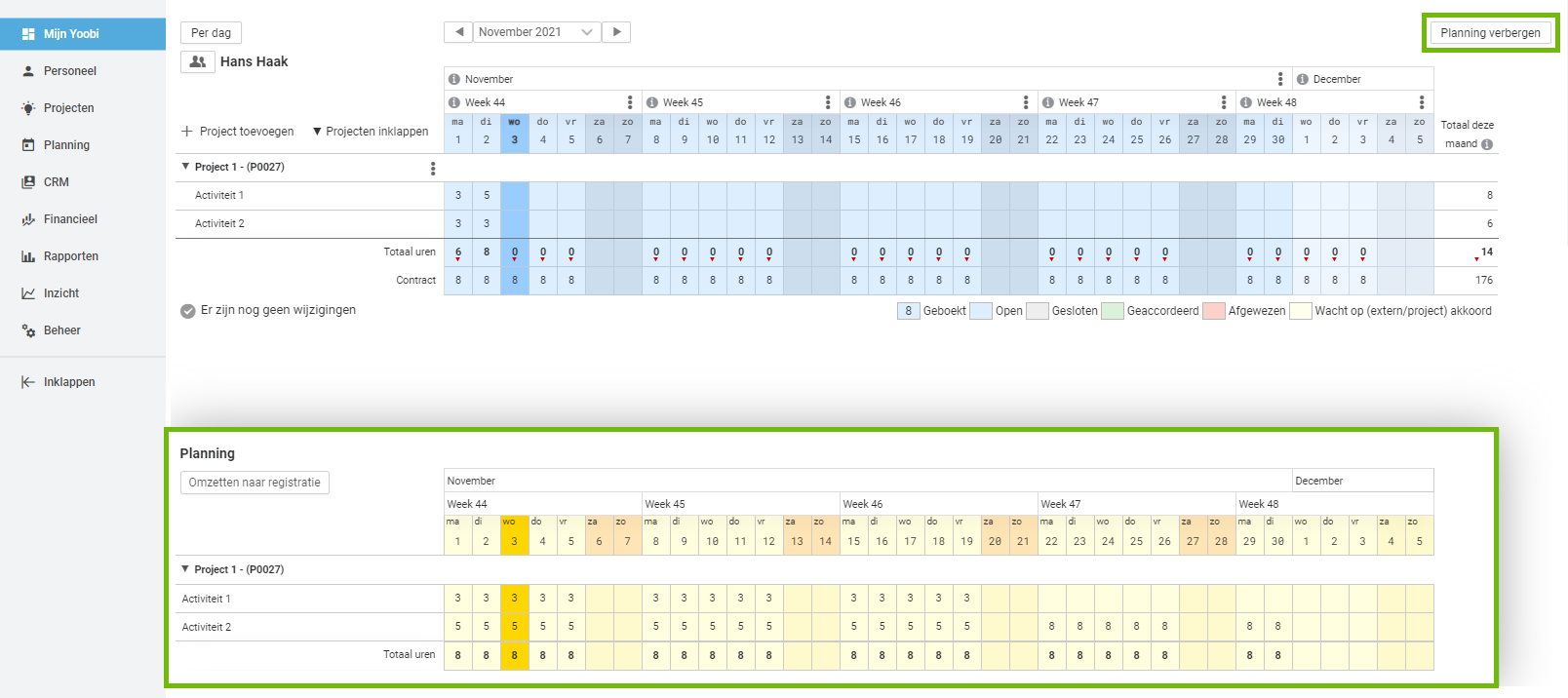
Mijlpalen
Een mijlpaal (beslismoment) in de planning is een moment waarop besloten wordt of het project naar wens verloopt, of het moet worden bijgestuurd, of wat aangeeft dat een bepaalde fase is afgesloten in een project.

Mijlpaal toevoegen. Om een mijlpaal toe te voegen aan een planning klik je op het + icoon naast de projectnaam links in de planning. Kies hier voor de optie ‘+ Nieuwe mijlpaal’.
Mijlpaal verwijderen. Om een mijlpaal te verwijderen klik je op het project links in de planning of op de projectbalk in de planning zelf. Hierdoor open het eigenschappen paneel van het project. Ga naar het 3e tabblad met de planning items. Beweeg je muis over de regel met de mijlpaal en klik op het – icoon dat nu verschijnt.
Lijst Project planningen
Maak vanuit de lijst snel een nieuw dag- of weekplanning aan.
Stel eventueel een filter in door via het + icoon een filterregel (of meerdere) toe te voegen. Dit filter kun je bewaren door op ‘Bewaren’ te klikken. Deze bewaarde zoekopdracht vind je terug op je algemene dashboard.
Via de knoppen PDF en XLS kun je de verlofaanvragen exporteren naar een PDF of XLS bestand.
Het is mogelijk om in te stellen welke kolommen je zichtbaar wilt hebben in dit overzicht. Klik hiervoor op het ‘moersleutel’ icoon.
PLANNING:INDEX
-
Gepubliceerd op:
-
Gemaakt door:Iris Keim
-
Bijgewerkt op:29-10-2024
-
Tag:video
-
Door:Vincent Egt
-
Supporttag:PLANNING:INDEX
-
Meer:English releasenotes