Nieuwe planning aanmaken
Nieuwe planning aanmaken
Bedenk voorafgaand aan het maken van een nieuwe planning het volgende:
- Wil je per dag of per week plannen? Wil je ook gebruik maken van de medewerkersplanning (per dag) dan kun je het beste gebruik maken van een planning per dag.
- Wil je een planning aanmaken vanuit een project waaraan je activiteiten en medewerkers toevoegt (ga naar Planning > Planningen > Kies ‘+ Nieuwe planning’) of werk je liever vanuit een overzicht van de medewerkers waaraan je per medewerker projecten toevoegt (ga naar Planning > Medewerkers planning)?
- Over welke periode wil je plannen? Per vaste periode (bijvoorbeeld per week, per maand, per kwartaal of per jaar) of per projectperiode. Over het algemeen geldt: Hoe korter de periode hoe minder je hoeft te scrollen en hoe overzichtelijker alles getoond wordt.
- Wil je een planning per project maken, of wil je een planning met meerdere (of alle) projecten in deze planning? Deze optie geld voor het aanmaken van een planning via het menu Planning > Planningen. Maar ook hier geldt over het algemeen: Hoe minder projecten hoe overzichtelijker de planning.
Ga naar Planning > Planningen. Klik op ‘+ Nieuwe dag planning’ of ‘+ Nieuwe week planning’ om een nieuwe planning toe te voegen. In een dag planning plan je medewerkers per dag in, in een weekplanning plan je medewerkers per week in.
Er start een wizard met 4 tabbladen. Doorloop deze wizard.
Tabblad 1 Planning gegevens. Geef een titel voor de nieuwe planning en voer de start- en einddatum (of start- en eindweek) in.
Utiliteitsindex (%). De utiliteitsindex is het percentage van de contracturen dat een medewerker op een dag inplanbaar is. Werkt een medewerker 8 uur per dag maar is hij/zij 6 uur per dag inplanbaar, vul hier dan 75% in.
Medewerkers overnemen van project: Zet je deze instelling op ‘Aan’ en je voegt een project toe aan de planning. Dan worden meteen alle medewerkers die registratierechten hebben op dit project, gekoppeld. Heeft een medewerker geen registratie rechten op bepaalde activiteiten binnen dit project dan wordt deze medewerker ook niet toegevoegd aan de activiteit in de planning.
Let op: Dit is alleen bij het aanmaken van de nieuwe planning. Wil je later nog een project toevoegen dan moet je de medewerkers altijd handmatig toevoegen.
Zet je de instelling op ‘Uit’ dan kun je alleen handmatig medewerkers koppelen aan de planning.
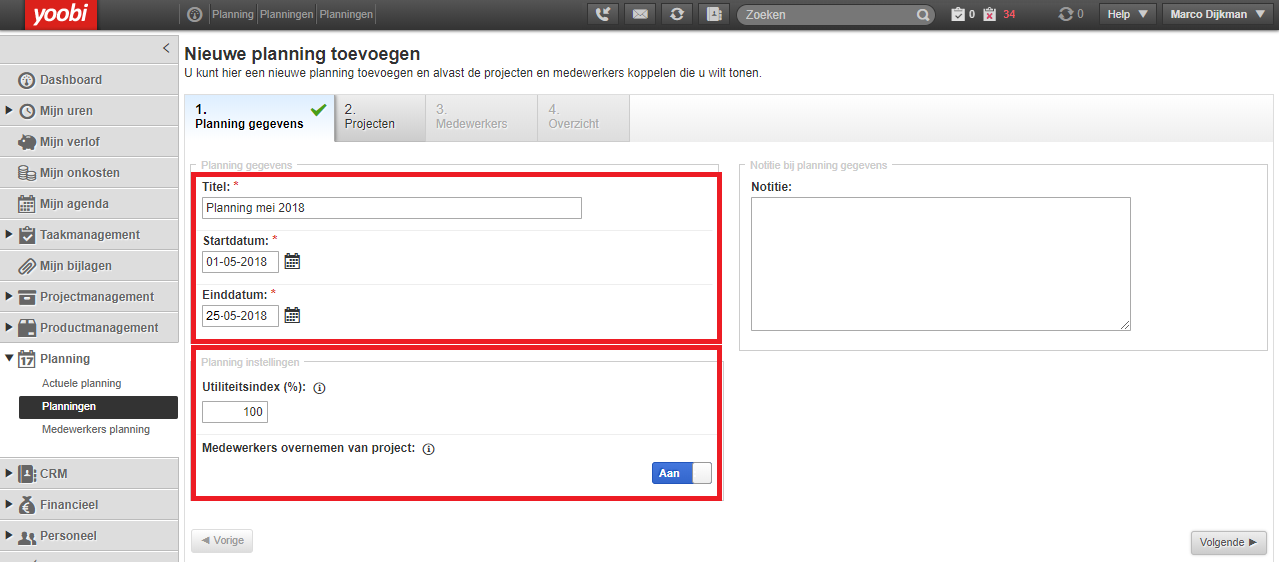
Tabblad 2 Projecten. Koppel hier de projecten die je wilt opnemen in de planning.
Let op: Een project kan maar in één planning binnen dezelfde periode gekoppeld zijn.
Is een project al gekoppeld aan een andere planning dan kun je deze dus niet koppelen, dit project is dan ook niet zichtbaar in de lijst met te koppelen projecten.
Tabblad 3 Medewerkers. Heb je in tabblad 1 ingesteld dat de medewerkers NIET over genomen moeten worden dan kun je hier handmatig medewerkers koppelen (let op: Iedere medewerker die hier gekoppeld wordt, wordt in de planning bij iedere activiteit toegevoegd). Heb je in tabblad 1 ingesteld dat de medewerkers WEL over genomen moeten worden dan sla je dit tabblad over (je kunt hier ook niets meer invullen of koppelen).
Tabblad 4 Overzicht. Controleer de gegevens en indien akkoord dan klik je op ‘Planning aanmaken’.
De planning is nu aangemaakt en je navigeert direct naar deze planning. Klik hier voor meer informatie over de planning (wat zijn de mogelijkheden, hoe plan ik uren, hoe maak ik wijzigingen, enz).
Planning inzien, invullen en wijzigen
Om de planning in te zien, in te vullen of te wijzigen dubbelklik je op de planning. Klik hier voor meer informatie over de planning (wat zijn de mogelijkheden, hoe plan ik uren, hoe maak ik wijzigingen, enz).
planning:newplanning:0
-
Gepubliceerd op:
-
Gemaakt door:Iris Keim
-
Bijgewerkt op:16-06-2022
-
Tag:
-
Door:Vincent Egt
-
Supporttag:planning:newplanning:0
-
Meer:English releasenotes