Gebruikersaccount: Detailgegevens
Klik in de lijst van gebruikersaccounts op een gebruikersaccount om te detailgegevens van dit gebruikersaccount in te zien en eventueel te wijzigen. Links wordt nu de smalle lijst met alle gebruikersaccounts getoond. Rechts worden de detailgegevens van het geselecteerde gebruikersaccount getoond.
Lijst met gebruikersaccounts
Navigeer op 2 manieren naar de lijst met gebruikersaccounts:
- Ga naar het dashboard Personeel > Klik op de 3 puntjes in het menublok 'Medewerkers' > Kies Gebruikersaccounts
- Ga naar Beheer > Gebruikersaccounts
De lijst kan op 2 verschillende manieren weergegeven worden; in een 'smalle' en een 'brede' lijst. Klik hier voor meer informatie over beide weergaves.
Wissel van lijst weergave door deze knop in je Yoobi scherm te gebruiken.
Gebruikersaccounts in Yoobi
Een medewerker heeft in Yoobi 2 accounts: 1) een medewerker account en 2) een gebruikersaccount. Deze twee zijn onlosmakelijk met elkaar verbonden.
- Medewerkers (Personeel > Medewerkers). Hier staan alle gegevens van de betreffende medewerker zoals persoonlijke gegevens, instellingen, contracten, gekoppelde projecten en verlofrecht. Klik hier voor meer informatie.
- Gebruikersaccounts (Beheer > Gebruikersaccounts). Een gebruiker heeft toegang tot de applicatie en kan in Yoobi inloggen.
Bij het aanmaken van een nieuwe medewerker wordt direct een gebruikersaccount aangemaakt.
Gebruikersaccount wijzigen
Vanuit de lijst klik je op een gebruikersaccount om de detailgegevens in te zien of te wijzigen. Wijzig hier de gebruikersnaam, e-mail adres of gebruikersrollen. Er zijn 4 tabbladen:
1. Tabblad Overzicht. De gegevens van het gebruikersaccount worden getoond. Voeg eventueel extra contactgegevens toe als telefoonnummer, rekeningnummer of adres.
2. Tabblad Personalia. Wijzig de naam, het geslacht of de titel van de medewerker.
Wachtwoord resetten: Wanneer wachtwoord resetten op "aan" staat, dan moet de gebruiker de eerstvolgende keer dat hij succesvol inlogt, verplicht zijn wachtwoord wijzigen. Nadat het wachtwoord is gewijzigd, wordt wachtwoord resetten op "uit" gezet.
3. Tabblad Gebruikersaccount. Wijzig hier de gebruikersnaam of e-mailadres. Ook stel je hier externe accounts als Google e-mail of Outlook e-mail in. Ook kun je hier koppelingen met Microsoft instellen.
Wanneer er in Yoobi ingelogd wordt met een gebruikersnaam en wachtwoord dan kan er ook gebruik gemaakt worden van 2FA (Two-Factor Authentication).
4. Tabblad Gebruikersrollen. Bij het aanmaken van een nieuwe medewerker wordt er automatisch een gebruikersaccount aangemaakt. Hier wordt standaard een gebruikersrol gekoppeld (dit staat ingesteld in Beheer > Instellingen > Gebruikersaccounts). Dit is meestal 'Medewerker'. Wil je een andere rol of een extra rol toevoegen, dan kan dat in dit tabblad.
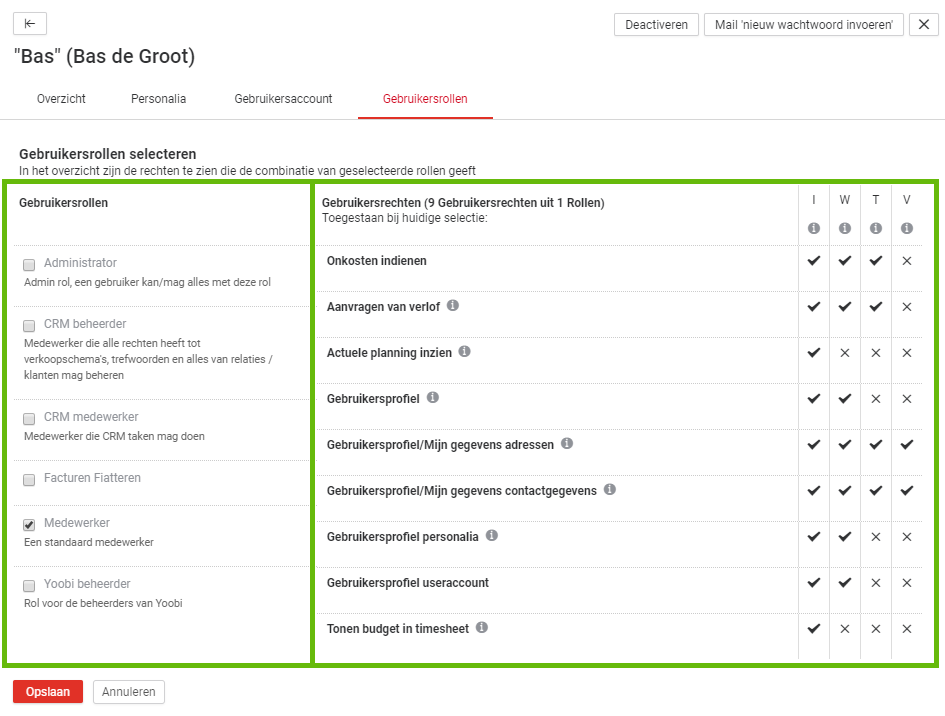
In bovenstaand voorbeeld heeft Bas de gebruikersrol ‘Medewerker’. Rechts zie je welke rechten de gekoppelde gebruikersrol geeft. Zijn er meerdere gebruikersrollen gekoppeld dan zie je rechts meer rechten.
Vink een gebruikersrol aan of uit om deze toe te voegen of te verwijderen van dit gebruikersaccount.
Yoobi beheerder of Administrator
Het verschil tussen de rol 'Yoobi beheerder' of 'Administrator' is niet groot:
- Administrator: Alle rechten
- Yoobi beheerder: Alle rechten behalve een aantal belangrijke instellingen met betrekking tot de inrichting van Yoobi, zoals bijvoorbeeld de verlofregeling of factuurnummering
De instellingen zoals hierboven beschreven (verlofregeling, factuurnummering), stel je meestal maar 1x in bij de inrichting van Yoobi. Daarna wil je deze juist niet meer (per ongeluk) kunnen wijzigen. Daarom is er de Yoobi beheerder rol: Je kan zo goed als alles, behalve belangrijke instellingen wijzigen. De Yoobi beheerder rol is dus een 'Veiligere' rol.
TIP: Gebruik altijd de rol van Yoobi beheerder (ipv Administrator)
Is er toch een instelling welke je in de rol van Yoobi beheerder niet kunt wijzigen, dan kun je jezelf altijd nog even tijdelijk de 'Administrator' rol geven. Maar dan doe je dit wel heel bewust.
Gebruikersrol wijzigen of een nieuwe rol aanmaken
In iedere gebruikersrol staan bepaalde rechten ingesteld. Koppel je een medewerker aan deze rol, dan zijn deze rechten van toepassing voor de medewerker.
Wijzigen: Standaard is er de gebruikersrol 'Medewerker'. Hier staan een beperkt aantal rechten ingesteld. Wil je dat alle medewerkers die aan deze rol gekoppeld zijn, meer rechten hebben dan kun je de rol 'Medewerker' wijzigen door meer rechten toe te kennen.
Let op: Deze rechten gelden dan voor álle medewerkers die nu de gebruikersrol 'Medewerker' hebben.
Nieuwe rol: Het is ook mogelijk een nieuwe rol aan te maken. Hier kun je bepaalde rechten toekennen. Vervolgens koppel je de rol alleen aan die personen waarvan jij wil dat ze deze rechten hebben. Deze rol kan dan als extra rol gekoppeld worden. Je kan aan meerdere rollen tegelijk zijn gekoppeld.
Het is ook mogelijk een rol toe te voegen welke gekoppeld worden aan een bepaalde afdeling (afdelingsrol) of project (projectrol). Klik hier voor meer informatie.
Gebruikersaccount verwijderen
Een gebruikersaccount kun je niet verwijderen en dat is ook niet wenselijk want je wilt geen data verliezen. Ga naar Personeel > Medewerkers > Klik op de medewerker > Kies rechts boven voor 'Acties' > Kies 'Deactiveren'. Hiermee wordt zowel het medewerker account als het gebruikersaccount inactief:
- De medewerker kan niet meer inloggen
- De licentie die nu vrijkomt kan weer voor een nieuwe medewerker gebruikt worden
- De gegevens van de medewerker blijven bewaard
user:useraccountdetail
-
Gepubliceerd op:
-
Gemaakt door:
-
Bijgewerkt op:26-03-2024
-
Tag:
-
Door:Mercedes Roeland Gonzalez-Pos
-
Supporttag:user:useraccountdetail
-
Meer:English releasenotes