Dienstenplanning
Er zijn 2 manieren om een dienstenplanning te openen:
- Projecten > Open project > Tabblad Diensten > Klik 'Dienstenplanning'
- Projecten > Open project ? Klik op blauwe actieknop rechts bovenin en kies 'Dienstenplanning'
Weergaves
Er zijn 2 weergaves voor de dienstenplanning
- Weekweergave
- Maandweergave
Nieuwe dienstenplanning (weekweergave)
Wanneer je een nieuwe dienstenplanning aanmaakt, dan opent deze altijd in de weekweergave.
Alle (actieve diensten) die je toegevoegd hebt in het tabblad 'Diensten' bij dit project, zullen meteen worden toegevoegd:
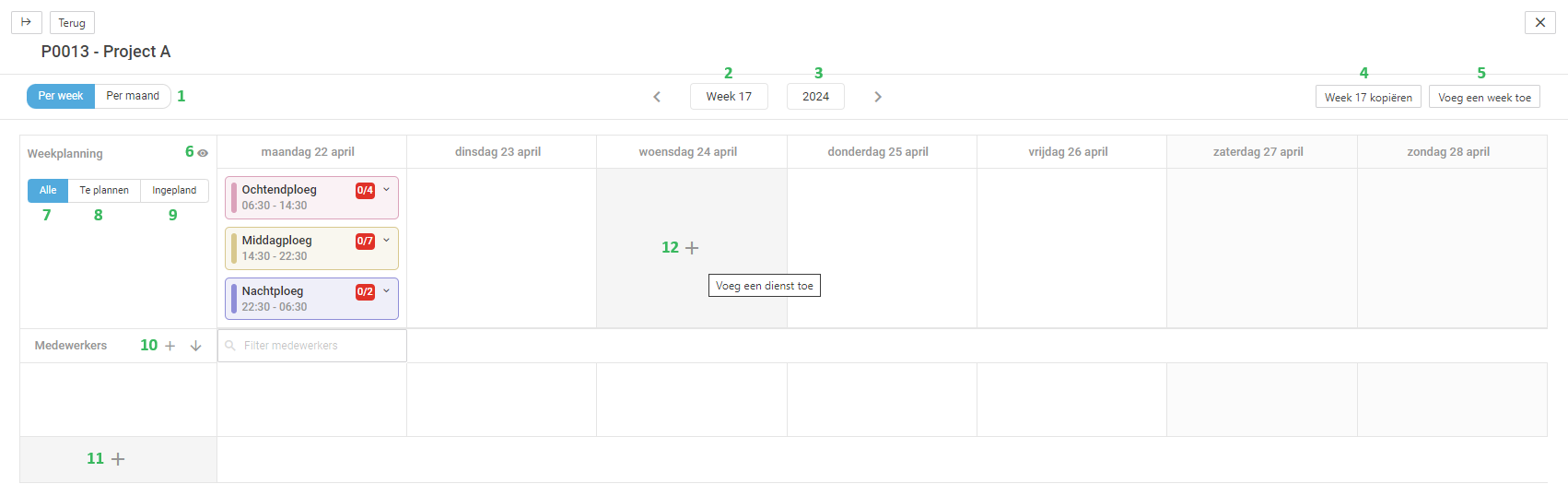
- Per week / per maand. Wijzig hier van weergave.
- Week. Klik op de knop om een week te selecteren. Gebruik de pijltjes om naar een week eerder of verder te navigeren.
- Jaar. Klik op de knop om een jaar te selecteren.
- Week kopiëren. Kopieer deze week. Zie verder in deze supportpagina.
- Voeg een week toe. Voeg een week toe aan de weekview. Je ziet dus nu 2 weken achter elkaar. Gebruik de scrollbar om door de 2 weken te scrollen.
- Toon in te plannen diensten voor deze dag. Klik op het oogje om de diensten die bovenaan de planning getoond worden te verbergen of weer te tonen.
- Alle. Standaard staat de planning op alle. Je ziet dus nu alle diensten
- Te plannen. Je ziet alleen de diensten die nog ingepland moeten worden. Dit is wanneer je in de dienst aangeeft dat de bezettingseis bijvoorbeeld 4 is, en er zijn nog niet 4 medewerkers op ingepland (bij de dienst wordt dit in een rood blokje weergegeven).
- Ingepland. Je ziet alleen de diensten die volledig ingepland zijn. Dit is als in de dienst aangeeft dat de bezettingseis bijvoorbeeld 4 is, en er zijn 4 of meer medewerkers op deze dienst ingepland (bij de dienst wordt dit in een groen blokje weergegeven).
- Medewerker toevoegen. Voeg een medewerker toe aan de planning. Alleen actieve medewerkers met registratierechten voor dit project kunnen toegevoegd worden. Deze medewerker is nog niet automatisch gekoppeld aan een dienst. Zie verderop bij
'Dienst aan medewerker koppelen'. - Medewerker toevoegen. Voeg een medewerker toe aan de planning, zie 10.
- Dienst toevoegen. Beweeg met je muis over een vakje en klik op de + die verschijnt om een dienst toe te voegen op deze dag in de planning.
Beweeg je je muis over een vakje achter de medewerker, dan kun je met de + die verschijnt een dienst bij een medewerker toevoegen.
Diensten standaard toegevoegd in nieuwe planning (weekweergave)
Standaard zijn de (actieve) diensten die je hebt toegevoegd aan een project, nu ook toegevoegd aan de planning.
Beweeg met de muis over een dienst en er verschijnen 3 icoontjes
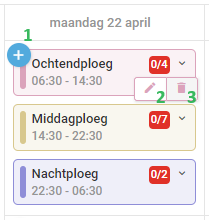
- + knop. Gebruik de plus om hier een dienst toe te voegen. In dit geval zijn alle diensten al toegevoegd.
- Bewerken. klik op het potloodje om de dienst te bewerken
- Verwijderen. klik op het prullenbak icoontje om de dienst op deze plek uit de planning te verwijderen. Let op: had je medewerkers op deze dag al aan deze dienst gekoppeld dan zullen deze uitgeroosterd worden.
Dienst bewerken in planning
Beweeg de muis over een dienst boven in de planning en klik op het potloodje wat dan verschijnt. Het volgende scherm opent:
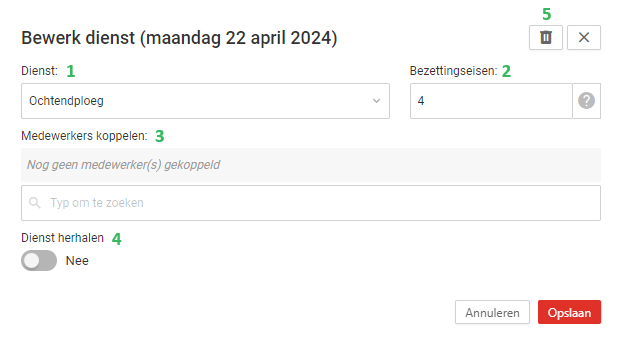
- Dienst. Hier wordt de geselecteerde dienst getoond. Je kan deze nog wijzigen.
- Bezettingseisen. Vul in hoeveel medewerkers er op deze dienst ingeroosterd dienen te worden.
- Medewerkers koppelen. Klik op 'Type om te zoeken'. De lijst met medewerkers opent. Selecteer een of meerdere medewerkers. Rechts naast de naam van de medewerker wordt de functie van deze medewerker getoond (indien ingevuld in het medewerker instellingen).
- Dienst herhalen. Herhaal deze dienst. Zie verderop voor meer uitleg.
- Verwijderen. Verwijder de dienst (met evt gekoppelde medewerkers uit deze dienstenplanning.
Let op: Als je een dienst bewerkt (de naam wijzigt of de tijdstippen) in het project zelf (dus in het tabblad 'Diensten' van het project) dan wijzigt dit ook mee in de dienstenplanning. Als je de bezettingseisen wijzigt dan wijzigt dit niet mee in de planning.
Medewerkers inplannen
Er zijn 2 manieren om een medewerker in te plannen.
- Via bovenstaande pop-up 'Dienst bewerken'. Wanneer je hier medewerkers koppelt aan de geselecteerde dienst dan zullen de medewerkers toegevoegd worden aan de planning in de linker kolom en zal de gekoppelde dienst zichtbaar zijn bij deze medewerker.
- Via de medewerker zelf. Als een medewerker al is toegevoegd aan de planning (via een andere dienst of door deze zelf toe te voegen met de + knop), dan kun je in het vakje achter de medewerker een dienst koppelen. Beweeg met je muis over een vakje en klik op de +. Alle mogelijke (actieve) diensten binnen dit project worden getoond. Selecteer een dienst.
Tip: Gebruik de functie 'Dienst herhalen' of 'Week kopiëren' om de planning nog sneller te vullen
Voorbeeld ingeplande week:
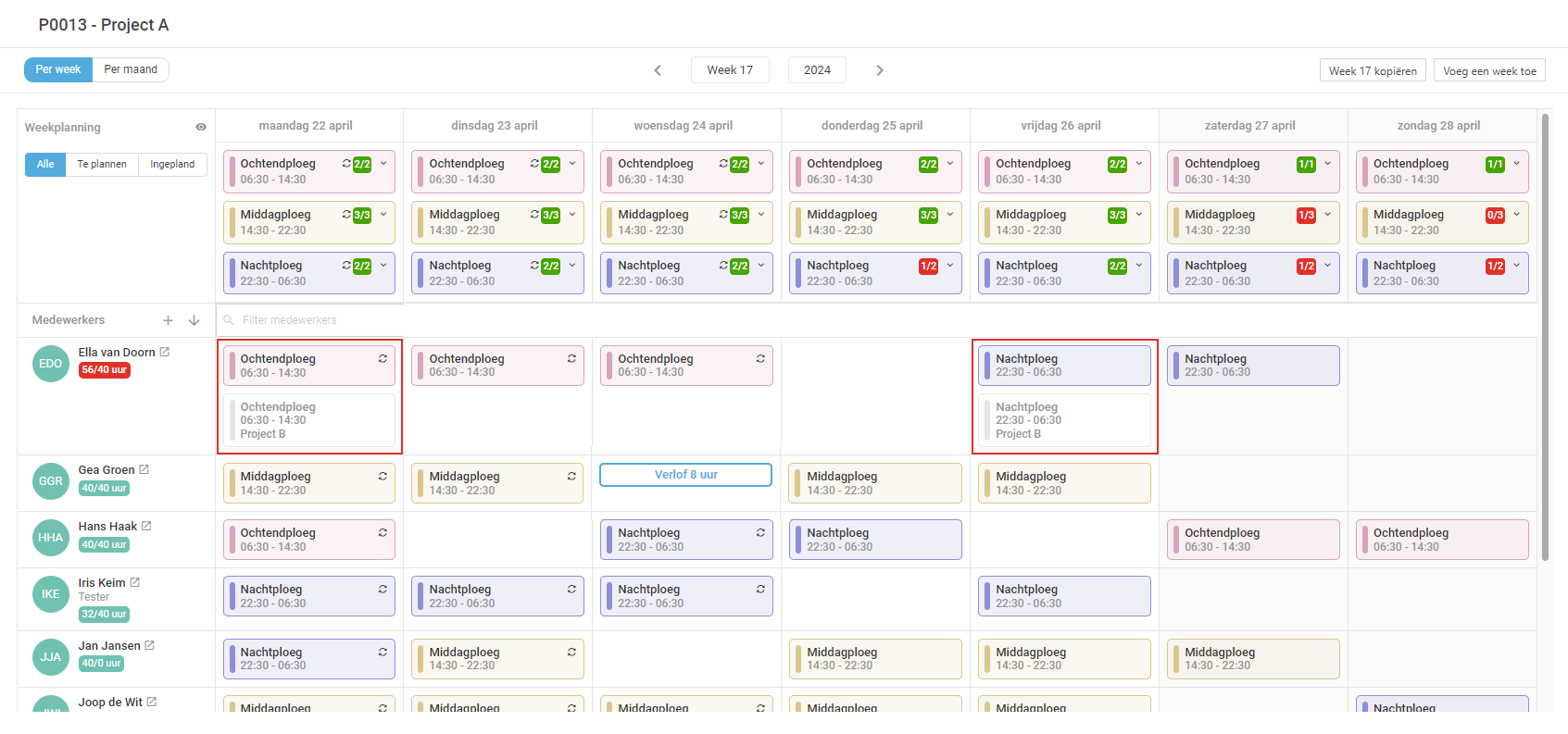
- Bovenin staan de beschikbare diensten voor die dag.
- Bij deze dienst wordt aangegeven wat de bezettingseisen zijn (indien ingevuld) en of er genoeg medewerkers op ingepland zijn (groen) of niet (rood)
- Daaronder staan achter de medewerkers de diensten waarop zij ingepland zijn.
- In de kolom staat bij de medewerker het totaal aantal uur dat ze ingepland zijn in deze week, met daarbij het aantal contracturen van deze week. Wordt het aantal contracturen overschreden dat wordt dit in het rood weergegeven.
- Wanneer er een rood vierkant ter waarschuwing om diensten bij een medewerker staan, dan geeft dit aan dat er een conflict is. In dit geval is Ella dubbel ingepland op een dag. Ze is namelijk niet alleen op dit project ingepland maar ook op 'Project B'.
- Wanneer een medewerker op een ander project is ingepland, dan zal dit in het grijs worden weergegeven. Handig, want zo zie je of je een medewerker nog kan inplannen of niet.
- Klik op zo'n grijs project om naar de dienstenplanning van dit project te navigeren. Deze dienstenplanning opent in een apart tabblad.
- Wanneer een medewerker verlof in aanvraag heeft of toegewezen heeft gekregen zal dit ook zichtbaar zijn in de planning. Het is wel mogelijk om naast het verlof een dienst in te plannen. Wanneer je hierbij het aantal contracturen voor deze dag overschrijdt, dan zal er een rode rand om dit veld verschijnen ter waarschuwing.
Dienst herhalen
Bij het maken van een dienstenplanning is het handig om gebruik te maken van de dupliceerfunctie. Klik bovenaan in de planning op het potloodje bij een dienst. Zet het schuifje 'Dienst herhalen' op 'Aan'.
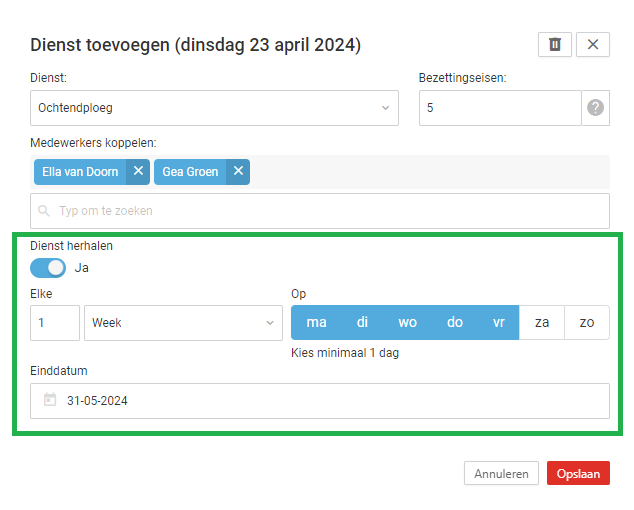
Er worden extra velden zichtbaar.
In bovenstaand voorbeeld worden Ella en Gea t/m 31-05-2024 elke maandag t/m vrijdag aan deze ochtendploeg gekoppeld.
Week kopiëren (weekweergave)
Een andere manier om snel de dienstenplanning te vullen is gebruik te maken van 'Week kopiëren'. Klik in de dienstenplanning rechts bovenin op de knop 'Week kopiëren' (in dit geval week 17).
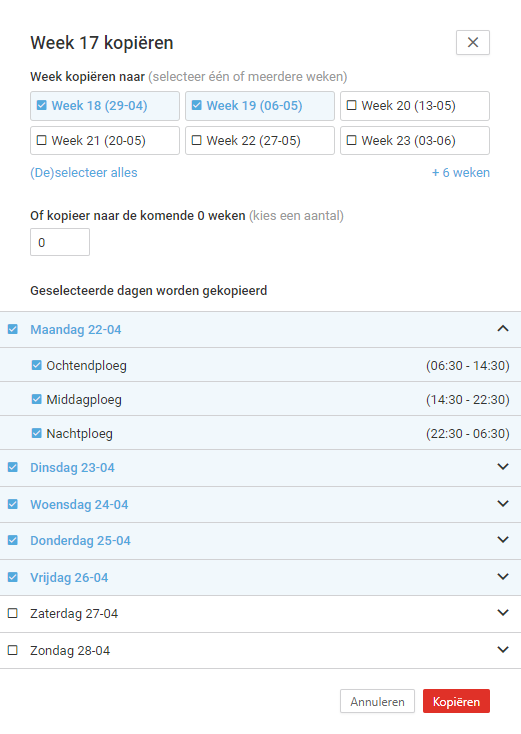
- Geef aan naar welke week je week 17 wilt kopiëren. Kies een of meerdere weken. Of kies een aantal weken.
- Selecteer vervolgens welke dagen van week 17 je wilt kopiëren.
- Klap een dag uit om te zien welke diensten je kopieert.
- Zowel de diensten als de gekoppelde medewerker worden gekopieerd.
Maandweergave
Klik op de knop 'Per maand' om naar de maandview te gaan.
Alle ingeplande diensten van de maand worden nu getoond:
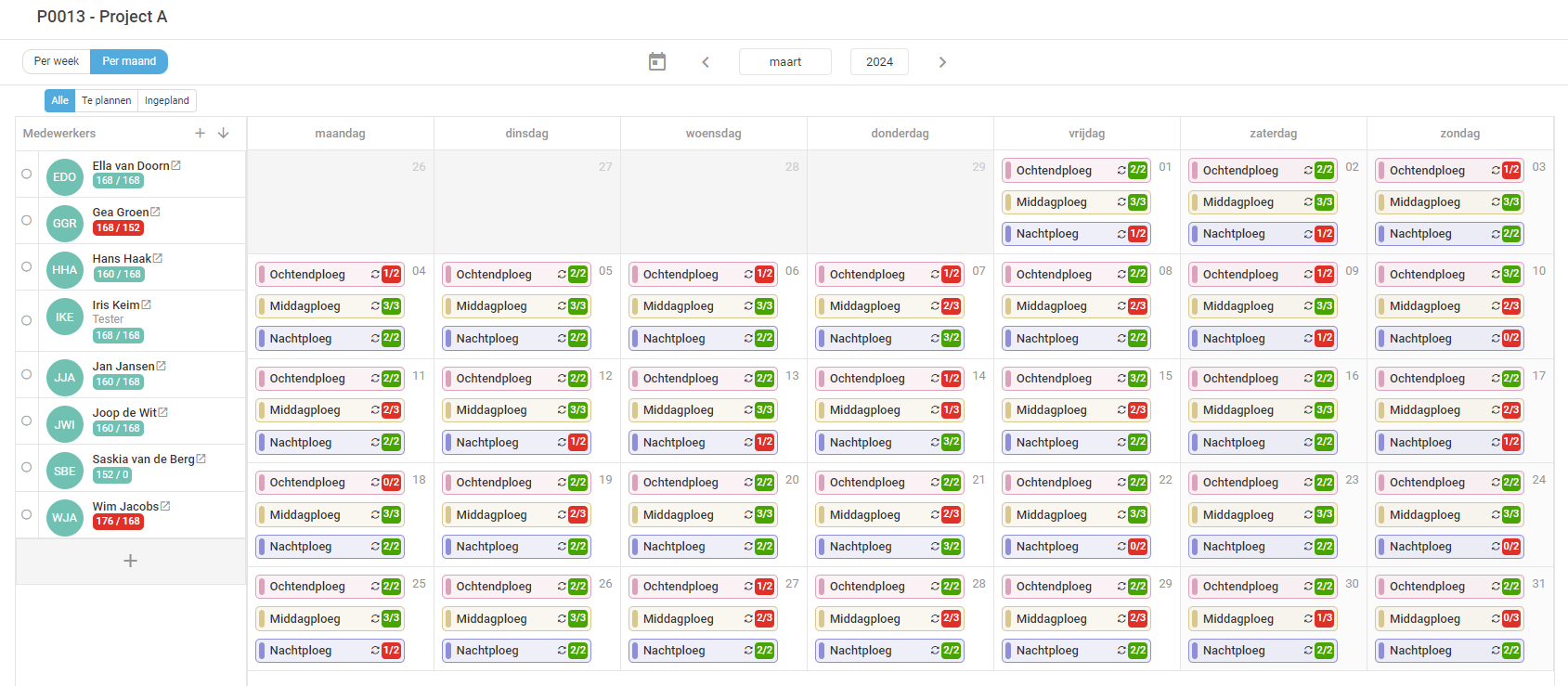
- Je ziet in 1 oogopslag of een dienst volledig is ingepland (groen) of niet (rood).
- Klik op een dienst om deze te bewerken (bijv medewerker toevoegen of bezettingseisen wijzigen).
- Ook kun je hier een dienst verwijderen of juist een nieuwe dienst toevoegen.
- Standaard worden alle diensten getoond, met de knoppen 'Te plannen' en 'Ingepland' kun je alleen de diensten zien waarop nog medewerkers ingepland moeten worden of juist alleen de diensten die al volledig zijn ingepland.
Klik je nu op een medewerker, dan wordt deze medewerker geselecteerd en zie je alleen de ingeplande diensten van deze medewerker:
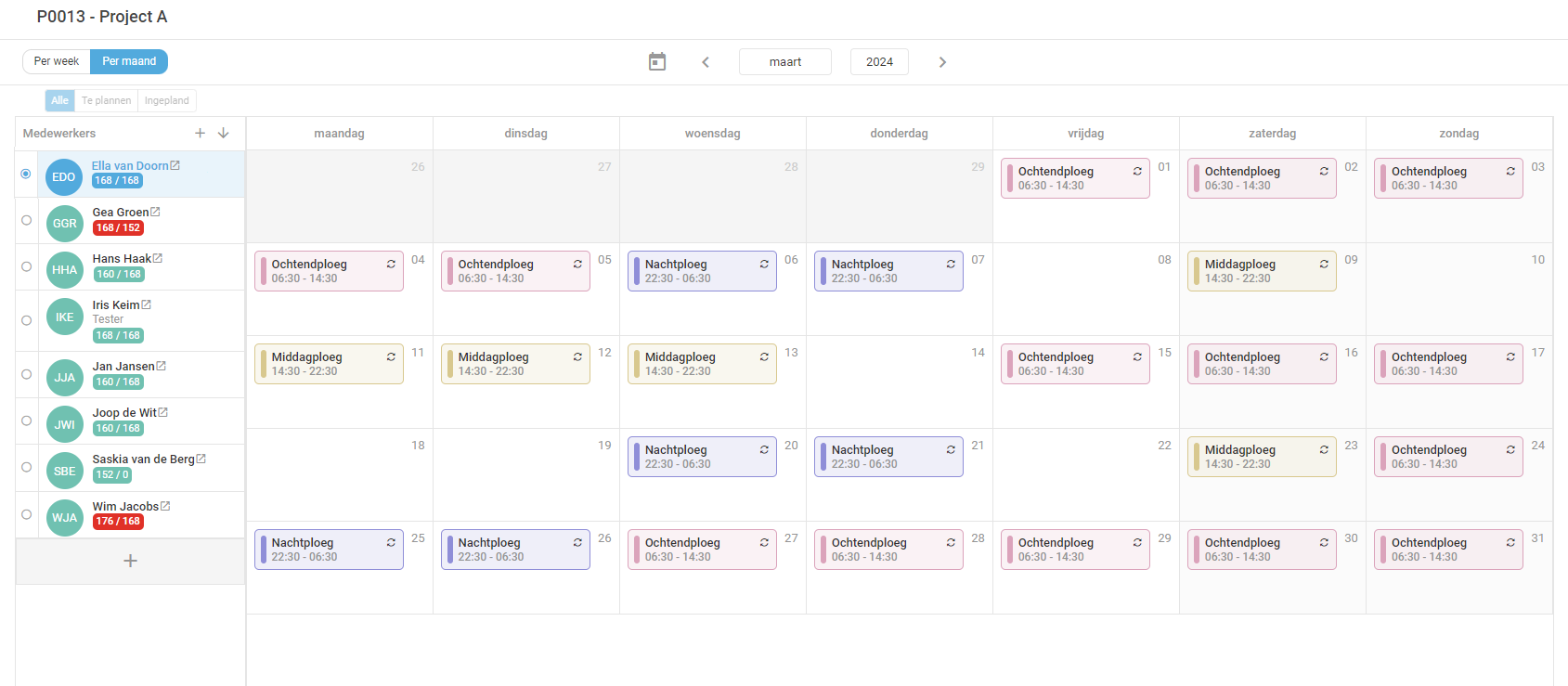
De functionaliteiten als je met je muis over een dienst beweegt, zijn hetzelfde als in de weekplanning:
- Voeg een dienst toe met het + icoon.
- Wijzig de dienst in een andere dienst met het potloodje.
- Verwijder de dienst uit de planning op deze dag bij deze medewerker met het prullenbak icoontje.
SHIFTPLANNING:WEEK
-
Gepubliceerd op:
-
Gemaakt door:Iris Keim
-
Bijgewerkt op:11-12-2024
-
Tag:
-
Door:Iris Keim
-
Supporttag:SHIFTPLANNING:WEEK
-
Meer:English releasenotes