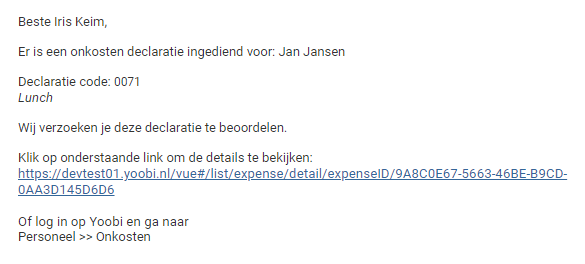Onkostendeclaraties
Medewerker
Ga naar Mijn Yoobi > Mijn onkosten. Je ziet hier de lijst met al jouw ingediende onkostendeclaraties.
- Klik op de rode + knop om een nieuwe onkostendeclaratie in te dienen.
- Dubbelklik op een declaratie om deze in te zien of te wijzigen. Dit kan alleen zolang deze de status 'Ingediend' heeft.
Yoobi beheerder/Afdelingsmanager
Ga naar Personeel > Onkostendeclaraties voor de lijst met onkostendeclaraties. Standaard is het filter 'Status ingediend' toegevoegd zodat alleen de declaraties getoond worden waar nog actie vereist is. Haal het filter weg voor de totale lijst met alle onkostendeclaraties.
- Klik op de rode + knop om een nieuwe onkostendeclaratie in te dienen. Selecteer de medewerker waar je een declaratie voor wilt indienen.
- Dubbelklik op een declaratie om deze in te zien, te wijzigen, goed te keuren of op betaald te zetten.
Automatisch bonnetje scannen
Nieuw per 05-01-2024: Na het toevoegen van een bijlage, scant Yoobi je bonnetje en vult waar mogelijk bepaalde velden al voor je in.
Yoobi kijkt hierbij naar de bedragen, btw en datum. Werk je met meerdere valuta's, bijvoorbeeld euro's en dollars, dan wordt dit ook vanaf het bonnetje overgenomen.
Yoobi laat door middel van een blauw randje om de velden zien welke velden automatisch gevuld zijn. Controleer deze velden, vul de declaratie aan en dien in.
Onkostendeclaratie aanmaken
Hoe:
- Via Mijn Yoobi > Mijn onkosten
- Via Personeel > Onkostendeclaraties
- Via de Yoobi APP
Werkwijze:
- Vul alle velden in. Zie verder in dit artikel voor meer informatie over alle mogelijke velden en over de mogelijkheid om je invoervelden te beheren.
- Voeg een bijlage toe. Zie voor meer informatie 'Bijlage(n) uploaden' in dit artikel.
- Voeg een (indien gewenst/verplicht) een registratie toe in de timesheet. Zie 'Registratie toevoegen aan timesheet' voor meer informatie.
- Sla de declaratie op.
De onkostendeclaratie wordt nu aangeboden aan de (afdelings)manager en/of Yoobi beheerder om te accorderen. Aan wie dit precies is, zie je onderaan het invoerscherm van de nieuwe onkostendeclaratie.
Wanneer de declaratie is goedgekeurd (of afgewezen) dan krijg je daar een bericht per e-mail van.
Onkostendeclaratie inzien, wijzigen of verwijderen
Ga naar de lijst met onkostendeclaraties (via Mijn Yoobi > Mijn onkosten of via Personeel > Onkostendeclaraties). Dubbelklik op een declaratie om de details in te zien.
Wijzigen
Zolang een onkostendeclaratie nog de status 'Ingediend' heeft, kan de declaratie nog gewijzigd worden. Open de declaratie, wijzig gegevens en klik op 'Opslaan'.
Heeft de declaratie de status 'Goedgekeurd' dan is de declaratie niet meer te wijzigen.
Verwijderen
Alleen als je beheerdersrechten hebt is het mogelijk een onkostendeclaratie te verwijderen. Open de declaratie, klik rechtsboven op de blauwe knop 'Acties' en kies voor 'Declaratie verwijderen'.
Onkostendeclaratie opnieuw indienen (na bijv afwijzen)
Werkwijze:
- Open de declaratie
- Klik rechtsboven op de blauwe knop 'Acties'
- Kies voor 'Declaratie opnieuw indienen'
- Er wordt een nieuwe declaratie aangemaakt, waarbij de gegevens van de huidige declaratie worden overgenomen (behalve de eventueel toegevoegde registratie).
- Vul de gegevens aan of wijzig de gegevens en sla op
De oude onkostendeclaratie blijft gewoon bestaan en de nieuwe is nu aangemaakt.
Nieuwe onkostendeclaratie. Invoerscherm beheren, welke velden zichtbaar?
In het invoerscherm kunnen de invoervelden beheerd worden. Bepaal zelf welke velden je zichtbaar wilt hebben in het aanmaakscherm en welke niet.
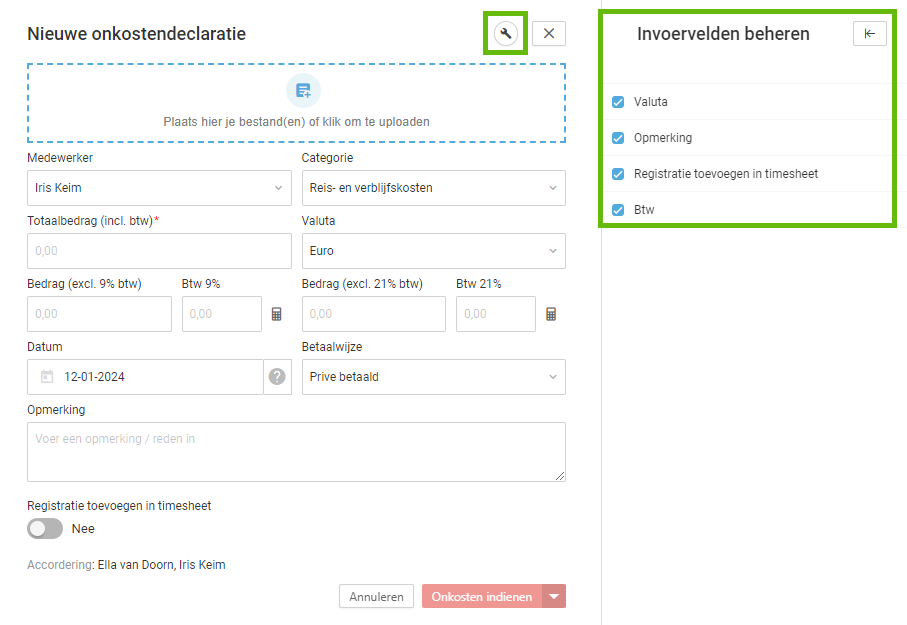
Klik op het moersleutelicoontje om het 'Invoervelden beheren' paneel te tonen of te verbergen.
De velden rechts in het paneel zijn keuzevelden. Gebruik je deze velden niet dan kun je ze hier uitvinken. De velden worden nu niet meer getoond. Je kan ze altijd weer aanvinken.
Invoervelden wel/niet zichtbaar door gekozen onkostencategorie
In een onkostencategorie stel je de volgende onderdelen in die invloed kunnen hebben op het invoerscherm voor een nieuwe onkostendeclaratie:
- Opmerkingen verplichten. Als deze op verplicht staat dan kun je dit veld bij het aanmaken van een nieuwe onkostendeclaratie niet uitvinken. Dit veld is dus altijd (met een rood sterretje) aanwezig in het aanmaakscherm (zonder opmerking kun je de declaratie ook niet opslaan).
- Registratie verplichten. Als deze op verplicht staat dan kun je dit veld niet uitvinken. In het aanmaakscherm staat het schuifje 'Registratie toevoegen in timesheet' op aan en zijn de invoervelden meteen zichtbaar.
- Beschikbare valuta. Zijn er meerdere valuta's dan kun je in dit veld een ander valuta selecteren (standaard staat het valuta uit de algemene instellingen ingevuld). Is er maar 1 valuta mogelijk dan is dit valuta ingevuld en is het veld disabled.
Invoervelden. Uitleg per invoerveld
Medewerker. Hier staat standaard jouw naam gevuld. Heb je het recht om voor anderen onkostendeclaraties in te mogen dienen (het beheerrecht tot onkosten) dan kun je hier ook een andere medewerkernaam selecteren.
Categorie. Kies een categorie. De diverse onkostencategorieën beheer je via Beheer > Systeemvoorkeuren > Onkostencategorieën.
Handig: Yoobi onthoudt de laatstgekozen categorie. Bij een nieuwe aanvraag zal dezelfde categorie dus al geselecteerd zijn.
Totaalbedrag (incl. btw). Het totaalbedrag van je declaratie inclusief alle btw.
Valuta. Deze staat altijd al ingevuld vanuit de standaard instellingen (Beheer > Instellingen > Financieel) of vanuit de gekozen onkostencategorie (Beheer > Systeemvoorkeuren > Onkostencategorieën). Zijn er meerdere valuta mogelijk dan kun je hier ook een ander valuta selecteren. Is er maar 1 valuta mogelijk, dan is dit veld disabled.
Bedrag (excl. btw) en Btw. Is er maar 1 btw percentage van toepassing, klik dan op het rekenmachine-icoontje om het bedrag exclusief btw te vullen.
Staan er 2 btw percentages op de bon, voer dan handmatig de bedragen in.
Let op: Het totaal van deze btw bedragen moet altijd gelijk zijn aan het totaal bedrag inclusief btw. Yoobi telt dit automatisch bij elkaar op en zal indien nodig het totaalbedrag (incl. btw) aanpassen.
Btw percentages beheer je via: Beheer > Systeemvoorkeuren > Btw percentages.Datum. Vul hier de datum in waarop de onkosten zijn gemaakt (datum op bon).
Betaalwijze. Geef aan hoe de onkostendeclaratie betaald is. Kies je bijvoorbeeld voor de betaalwijze 'Creditcard (zakelijke)' dan betekent dit dat de medewerker deze niet zelf betaald heeft. Er hoeft dus geen terugbetaling naar de medewerker plaats te vinden. Alleen als de betaalwijze 'Privé betaald' is, moet deze in de boekhouding komen als creditboeking en terug betaald worden aan de medewerker.
Handig: Yoobi onthoudt de laatstgekozen betaalwijze. Bij een nieuwe aanvraag zal dezelfde betaalwijze dus al geselecteerd zijn.
Opmerking. Vul een opmerking in. Als in de gekozen onkostencategorie ingesteld is dat het verplicht is om een opmerking in te vullen, dan staat er een rood sterretje bij en kun je de declaratie ook niet opslaan zolang er geen opmerking ingevuld is.
Bijlage(n) uploaden. Klik op het blauwe vlak om 1 of meerdere bijlagen toe te voegen. De verkenner opent. Selecteer 1 of meerdere bestanden. De toegevoegde bijlagen worden nu rechts getoond.
Zie voor meer informatie het onderdeel 'Bijlage(n) uploaden'
Registratie toevoegen in timesheet. Zet het schuifje op 'Aan' om een registratie toe te kunnen voegen aan de timesheet. De velden 'Datum', 'Project', 'Activiteit' en 'Opmerking' worden nu zichtbaar. Is het verplicht een registratie toe te voegen, dan staat deze al op 'Aan' en zijn deze velden dus direct zichtbaar (met een rood sterretje).
Registratie. Datum. Automatisch wordt de datum overgenomen van de datum van de onkostendeclaratie zelf. Heeft de timesheet op deze datum de status 'Gesloten' of 'Goedgekeurd' dan kan er op deze datum geen registratie meer toegevoegd worden. Yoobi zal dit aangeven. Selecteer dan een andere dag, of heropen de timesheet.
Wil je de registratie bewust op een andere dag toevoegen, selecteer hier dan een andere datum.
Registratie. Project. Standaard worden hier de laatst geselecteerde projecten getoond. Staat een project er niet bij zoek dan op de naam van het project of het projectnummer.
Niet alle projecten worden getoond er wordt namelijk gecontroleerd op de volgende punten:
- Project moet actief zijn
- Medewerker moet registratierechten hebben tot dit project
- Het project moet een activiteit hebben met het registratietype 'Bedrag'
- Het project moet dezelfde valuta hebben als de valuta gekozen in de onkostendeclaratie
Registratie. Activiteit. Standaard worden hier de laatst geselecteerde activiteiten getoond. Staat een activiteit er niet bij zoek dan op de naam van de activiteit.
Ook hier wordt er gecontroleerd op:
- Activiteit moet actief zijn
- Medewerker moet registratierechten hebben tot deze activiteit
Bijlage(n) uploaden
Automatisch bonnetje scannen
Nieuw per 05-01-2024: Na het toevoegen van een bijlage, scant Yoobi je bonnetje en vult waar mogelijk bepaalde velden al voor je in.
Yoobi kijkt hierbij naar de bedragen, btw en datum. Werk je met meerdere valuta's, bijvoorbeeld euro's en dollars, dan wordt dit ook vanaf het bonnetje overgenomen.
Yoobi laat door middel van een blauw randje om de velden zien welke velden automatisch gevuld zijn. Controleer deze velden, vul de declaratie aan en dien in.
Bijlage(n)
De bijlagen zullen in het rechterpaneel getoond worden.
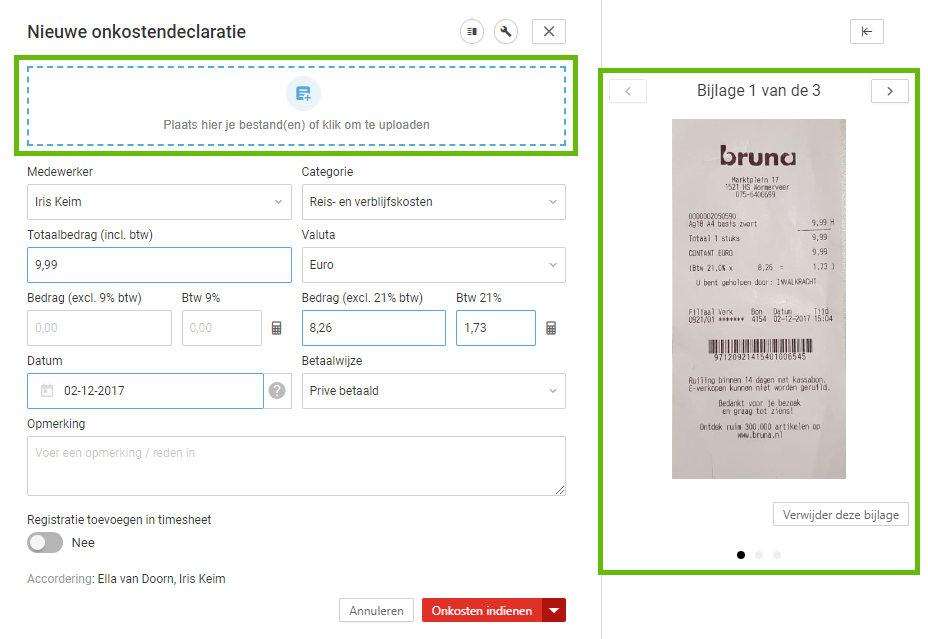
- Gebruik de pijltjes om door de afbeeldingen te navigeren.
- Wil je nog een bijlage toevoegen? Klik dan nogmaals op het blauwe vlak.
- Klik op 'Verwijder deze bijlage' om een bijlage te verwijderen.
Registratie toevoegen in timesheet
Wanneer de onkostendeclaratie als registratie toegevoegd wordt in de timesheet, dan heeft dit de volgende voordelen:
- De onkosten kunnen gefactureerd worden samen met de overige projecturen, aantallen en bedragen
- De onkosten kunnen meegenomen worden in het projectbudget
- In de inzichtblokken (Projecten > Tabblad Inzicht) worden de onkosten als inkoopkosten meegenomen in de diverse kaartjes
Werkwijze
Zet het schuifje op 'Aan' om een registratie toe te kunnen voegen aan de timesheet. De velden 'Datum', 'Project', 'Activiteit' en 'Opmerking' worden nu zichtbaar. Is het verplicht een registratie toe te voegen, dan staat deze al op 'Aan' en zijn deze velden dus direct zichtbaar (met een rood sterretje).
Datum. Automatisch wordt de datum overgenomen van de datum van de onkostendeclaratie zelf. Heeft de timesheet op deze datum de status 'Gesloten' of 'Goedgekeurd' dan kan er op deze datum geen registratie meer toegevoegd worden. Yoobi zal dit aangeven. Selecteer dan een andere dag, of heropen de timesheet.
Wil je de registratie bewust op een andere dag toevoegen, selecteer hier dan een andere datum.
Project. Standaard worden hier de laatst geselecteerde projecten getoond. Staat een project er niet bij zoek dan op de naam van het project of projectnummer.
Alleen de projecten die aan de volgende punten voldoen worden in de lijst getoond:
- Project moet actief zijn
- Medewerker moet registratierechten hebben tot dit project
- Het project moet een activiteit hebben met het registratietype 'bedrag'
- Het project moet dezelfde valuta hebben als de valuta gekozen in de onkostendeclaratie
Activiteit. Standaard worden hier de laatst geselecteerde activiteiten getoond. Staat een activiteit er niet bij zoek dan op de naam van de activiteit. Ook hier worden alleen de volgende activiteiten getoond:
- Activiteit moet actief zijn
- Medewerker moet registratierechten hebben tot deze activiteit
Registratie verwijderen uit timesheet
Klik op de knop 'Registratie verwijderen' of zet het schuifje op 'Uit'. De registratie wordt nu uit de timesheet verwijderd.
Dit kan alleen als de onkostendeclaratie nog de status 'Ingediend' heeft of bij het aanmaken van een nieuwe onkostendeclaratie.
Wil je een nieuwe registratie toevoegen, zet het schuifje dan weer op 'Aan'.
Is het toevoegen van een registratie verplicht, dan kun je de registratie niet verwijderen, je kan deze alleen wijzigen.
Onkostendeclaratie goedkeuren/afwijzen
Goedkeuren vanuit het detail
Open een onkostendeclaratie door op een actiepunt te klikken, door de link in een notificatie aan te klikken of door te dubbelklikken in de lijst met onkostendeclaraties.

Klik in het detail op de knop 'Onkostendeclaratie goedkeuren'.
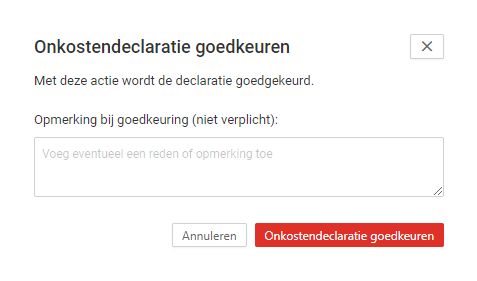
Vul eventueel een opmerking in en kies 'Onkostendeclaratie goedkeuren'.
De gebruiker krijgt nu notificatie dat de declaratie is goedgekeurd. De declaratie is niet meer zichtbaar in de actiepunten.
Goedkeuren vanuit de lijst
Het is ook mogelijk om rechtstreeks vanuit de lijst onkostendeclaraties goed te keuren. Hierbij heb je geen inzage in de details van de declaraties en kun je bij het goedkeuren ook niet een opmerking toevoegen.
Ga naar de lijst en selecteer 1 of meerdere declaraties.
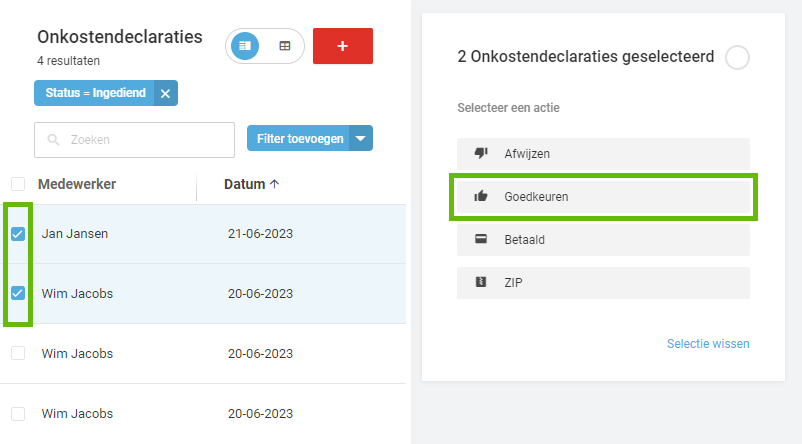
Rechts opent een veld met mogelijke acties. Kies 'Goedkeuren'. Yoobi vraagt of je dit zeker weet:
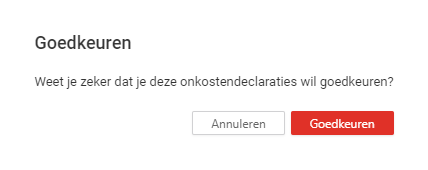
Kies 'Goedkeuren'. De declaraties zijn nu goedgekeurd. De medewerker krijg nu een
Voorbeeld e-mail naar gebruiker als onkostendeclaratie is goedgekeurd:
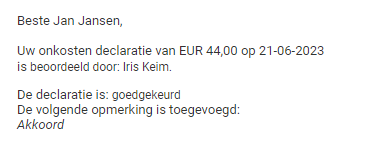
Afwijzen
Afwijzen gaat op dezelfde manier als het goedkeuren, zoals hier boven beschreven.
Let op: Wanneer aan een onkostendeclaratie een registratie is toegevoegd, dan zal deze registratie automatisch uit de timesheet verwijderd worden wanneer de onkostendeclaratie afgewezen wordt.
Onkostendeclaratie op betaald zetten
Vanuit het detail:

Klik rechtsboven op 'Betaald' en het volgende scherm opent:
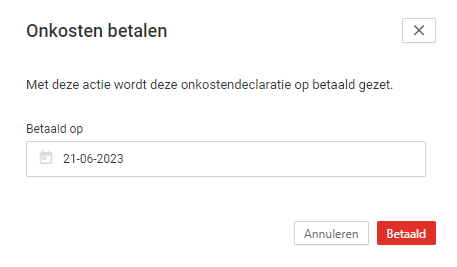
Vul de datum in (standaard wordt de datum van vandaag getoond) en klik op de knop ‘Betaald’. De declaratie krijgt nu de status ‘Betaald’.
De volgende e-mail wordt naar de medewerker gestuurd:
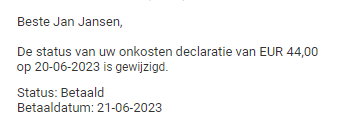
Goedgekeurde onkostendeclaratie naar boekhouding sturen
Let op: Deze koppeling doet niets met de status betaald. Een onkostendeclaratie moet altijd handmatig op 'Betaald' gezet worden.
Ook is het mogelijk om via de lijst onkostendeclaraties te selecteren en deze door te sturen naar het boekhoud pakket.
Selecteer de gewenste declaratie(s) en kies voor de actie 'Twinfield', 'Yuki', enz.
Wie beoordeelt de onkostendeclaratie?
Handig: Wanneer je een nieuwe onkostendeclaratie aanmaakt, zie je onderin het aanmaakscherm meteen wie de declaratie ter beoordeling aangeboden krijgt.
De accordeur krijgt de volgende e-mail:
Klik op de link en je navigeert naar de betreffende onkostendeclaratie. Kies hier voor goedkeuren of afwijzen.
Nadat deze keuze is opgeslagen, zal er een bevestiging per e-mail naar de gebruiker gestuurd worden.
Notificaties en actiepunten. Nog te accorderen declaraties
Notificaties
Ga naar Beheer > Instellingen > Notificaties en bepaal hier welke notificaties je wel/niet wilt ontvangen. Dit zijn de mogelijke notificaties:
- Notificatie in Yoobi. Klik rechtsboven in Yoobi op het megafoonicoontje. De lijst met notificaties opent. Klik op de notificatie om direct naar de onkostendeclaratie te navigeren en deze te accorderen.
- Notificatie per e-mail. Standaard krijg je onkosten notificaties per e-mail maar deze notificaties kun je uitzetten.
- Notificatie in de APP. Standaard krijg je in de APP bij het onderdeel 'Acties' te zien dat er onkosten te beoordelen zijn (indien je hier rechten voor hebt). Ga naar het menu 'Acties' en accordeer de onkostendeclaratie.
Wanneer er declaraties geaccordeerd moeten worden, zie je dit terug in de volgende actiepunten:
- Dashboard Mijn Yoobi. Zodra er onkostendeclaraties zijn om goed te keuren zal het actiepunt hier getoond worden. Klik op het actiepunt om naar de betreffende onkostendeclaratie(s) te navigeren.

- Dashboard Personeel. Het menublok 'Onkostendeclaraties' wordt rood wanneer er onkostendeclaraties te accorderen zijn. Ook wordt er aangegeven hoeveel declaraties er geaccordeerd dienen te worden. Klik op het menublok om naar de lijst met te accorderen onkostendeclaraties te navigeren.
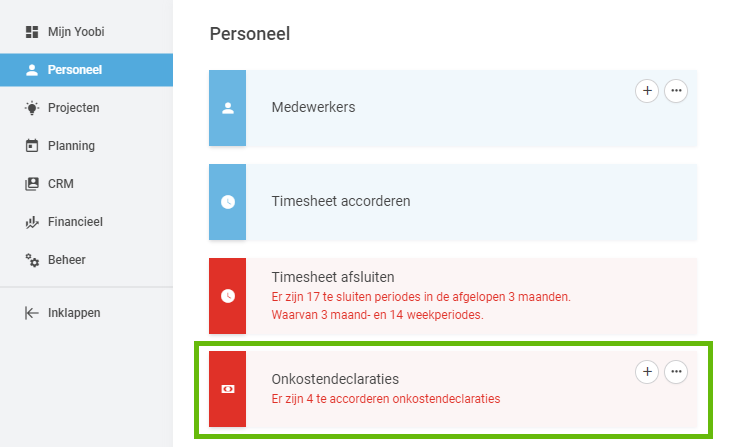
- Bij de medewerkergegevens in het tabblad 'Overzicht'. In het kaartje wordt in het rood aangegeven dat er voor deze medewerker onkostendeclaraties te accorderen zijn. Klik op het actiepunt om naar deze onkostendeclaraties te navigeren.
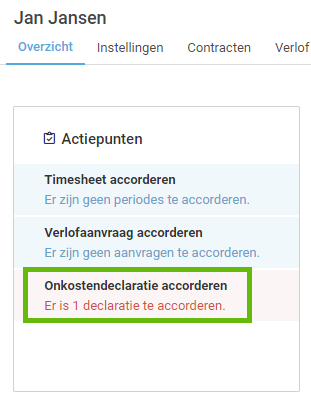
- In de APP in het menuonderdeel 'Acties'. Klik op het menu-onderdeel 'Acties' om de lijst met actiepunten te openen.
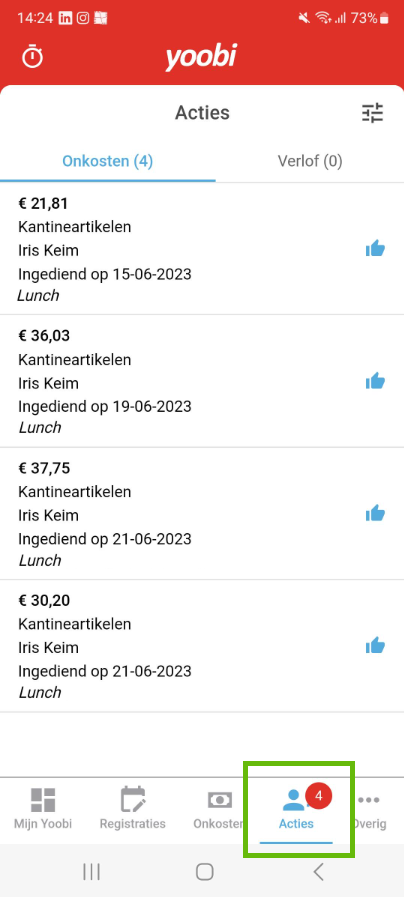
Onkostendeclaratie door projectmanager laten accorderen
Onkostendeclaraties kunnen ook door de projectmanager geaccordeerd worden. Bij het indienen van een onkostendeclaratie moet dan wel een registratie toegevoegd worden. Bij het afsluiten van de timesheet waarin de onkosten declaratie is geregistreerd, zal de projectmanager een accordeerverzoek ontvangen voor de gemaakte uren, aantallen en kosten. De bijlage vanuit de onkostendeclaratie wordt dan ook toegevoegd.
Let op: Voordat onkosten door de projectmanager geaccordeerd kunnen worden, MOET de onkostendeclaratie eerst intern (door afdelingsmanager of beheerder) goedgekeurd worden! Het aanmaken van de accordeertaak om het project te accorderen wacht daar op.
Onkostendeclaratie uitsluiten voor project accorderen
Wanneer je juist niet wilt dat de onkostendeclaratie(s) door de projectmanager geaccordeerd dient te worden, maar alle overige registraties wel, dan kun je dat in de activiteit instellen.
Ga naar de activiteit waarop de onkosten geregistreerd moeten worden (Projecten > Kies project > Tabblad activiteiten > Kies activiteit > Tabblad activiteitgegevens) en zet daar de instelling 'Uitsluiten van project accorderen' op 'Aan'.
Wanneer deze instelling op 'Aan' staat, hoeft er ook niet meer gewacht te worden met het versturen van de taak voor project accorderen, totdat de onkostendeclaratie eerst goedgekeurd is door de manager/beheerder.
Onkostendeclaratie extern laten accorderen
Onkostendeclaraties kunnen ook extern door de klant geaccordeerd worden als je de module 'Extern accorderen' gebruikt. Bij het indienen van een onkostendeclaratie moet dan wel een registratie toegevoegd worden. Bij het afsluiten van de timesheet waarin de onkosten declaratie is geregistreerd zal de klant een accordeerverzoek ontvangen voor de gemaakte uren, aantallen en kosten. De bijlage vanuit de onkostendeclaratie wordt dan ook toegevoegd.
Let op: Voordat onkosten extern geaccordeerd kunnen worden, MOET de onkostendeclaratie eerst intern (door afdelingsmanager of beheerder) goedgekeurd worden! Het aanmaken van een externe accordeertaak wacht daar op.
Onkostendeclaratie uitsluiten voor extern accorderen
Wanneer je juist niet wilt dat de onkostendeclaratie(s) extern geaccordeerd dienen te worden, maar alle overige registraties wel, dan kun je dat in de activiteit instellen.
Ga naar de activiteit waarop de onkosten geregistreerd moeten worden (Projecten > Kies project > Tabblad activiteiten > Kies activiteit > Tabblad activiteitgegevens) en zet daar de instelling 'Uitsluiten van extern accorderen' op 'Aan'.
Wanneer deze instelling op 'Aan' staat, hoeft er ook niet meer gewacht te worden met het versturen van de externe accordeertaak, totdat de onkostendeclaratie eerst goedgekeurd is door de manager/beheerder.
Onkostendeclaratie PDF

Er wordt nu een PDF van de onkostendeclaratie gemaakt.
Op de eerste pagina staat een overzicht van de ingevoerde gegevens. Op de tweede staat de bijlage van de declaratie:
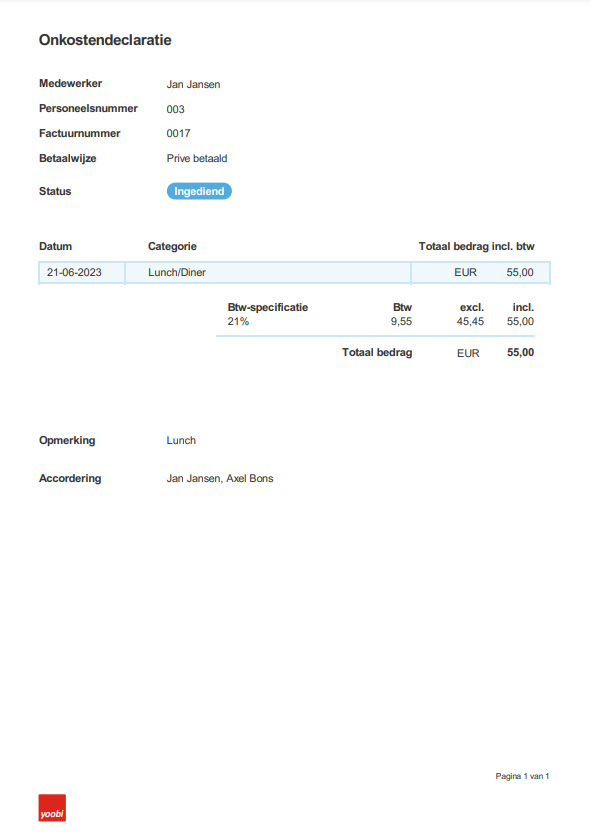
Zijn er meerdere bijlages toegevoegd dan zullen deze op de afzonderlijke pagina's getoond worden.
Onkostendeclaratie ZIP
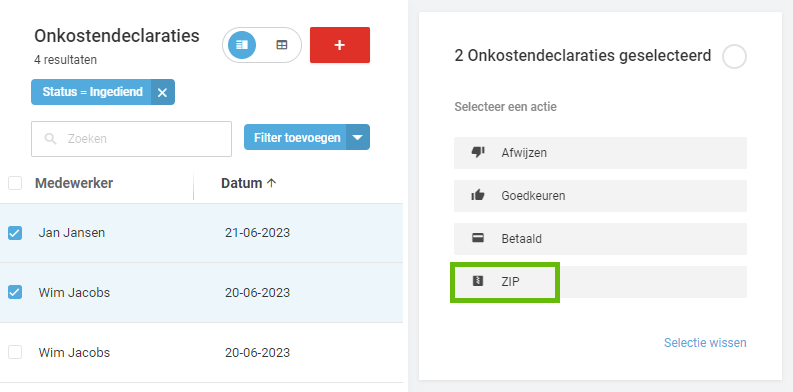
Er wordt nu een zip bestand gemaakt met daarin de PDF's (inclusief bijlagen) van de geselecteerde declaraties.
Algemene instellingen onkostendeclaraties
- Code genereren. Deze instelling staat aan en kun je niet uitzetten. Hierdoor krijgt iedere onkostendeclaratie een aparte code/nummer.
- Masker. Stel in het masker in hoe je de code eruit wilt laten zien.
- Beginwaarde. Hier stel je in bij welke waarde de code moet beginnen.
Voorbeeld: Stel je bij het masker 'ONK-<0000>' in en bij beginwaarde 1000, dan zal de eerstvolgende onkostendeclaratie de code 'ONK-1001' krijgen. - Crediteurcode. Selecteer de crediteurcode.
- Kostenplaats en kostendrager. Bepaal met deze instelling welke kostenplaats of kostendrager gebruikt moet worden. Bij keuze 'Project' wordt eerst de activiteit en daarna de project instelling van de gekoppelde timesheet declaratie gebruikt.
- Datum. Selecteer welk soort datum je wilt gebruiken voor de boekhouding (Datum onkosten, Datum ingediend of Datum geaccordeerd).
- Opmerking verplicht. Maak het verplicht om een opmerking toe te voegen aan de onkostendeclaratie. Zonder opmerking kan de declaratie niet opgeslagen worden.
EXPENSE:DETAIL
-
Gepubliceerd op:
-
Gemaakt door:
-
Bijgewerkt op:29-01-2024
-
Tag:
-
Door:Mercedes Roeland Gonzalez-Pos
-
Supporttag:EXPENSE:DETAIL
-
Meer:English releasenotes